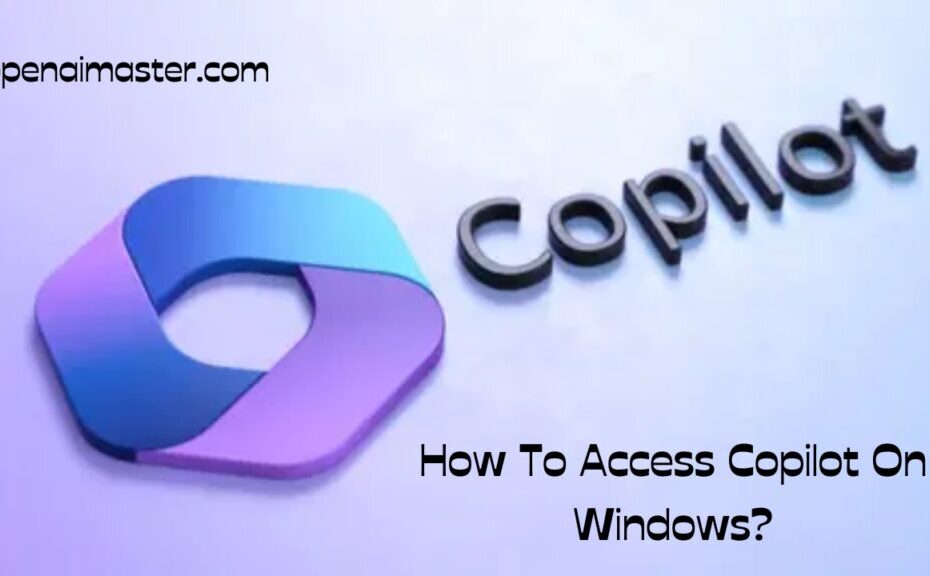Microsoft recently introduced Copilot – an AI-powered productivity assistant for Windows 11 that provides intelligent recommendations across Microsoft 365 apps. Officially released in the Windows 11 2022 and 2023 updates, some users may still find the Copilot button missing from their taskbars.
This comprehensive guide covers multiple methods to easily enable Copilot access on Windows. We‘ll also look at troubleshooting tips and the future potential of this transformative technology.
An AI Expert Perspective on Microsoft Copilot
Before diving into the step-by-step setup instructions, it‘s helpful to understand what makes Copilot such an exciting advancement in AI assistance.
Powered by large language models and trained on billions of web pages and documents, Copilot showcases the remarkable progress of natural language processing. According to Microsoft Chief Technology Officer Kevin Scott, Copilot utilizes similar foundations as GPT-3 but with extensive additional training:
"Think of it as GPT-3.5," says Scott. "It‘s more powerful and focused than GPT-3, but it‘s in the same family of models."
The ability to interpret context and user intent positions Copilot as a major upgrade over traditional command-based assistants.
"Copilot brings the power of AI directly to users and applications, enhancing creativity, collaboration, and productivity," said Charles Lamanna, CVP of Low Code Application Platform at Microsoft.
Key Stats on Copilot Adoption
- Over 1 million users have accessed the Copilot preview (as of April 2022)
- Copilot is seeing 80% week-over-week growth in active usage
By integrating Copilot across its productivity suite, Microsoft aims to fundamentally transform how we work and utilize digital tools. The company views Copilot as the next evolution of its assisted computing initiative Project Greenwich.
Enabling Copilot Access in Taskbar Settings
If you‘ve upgraded to Windows 11 2022 Update or Windows 11 2023 Update but still don‘t see the Copilot button, the first place to check is your taskbar settings:
- Open Settings > Personalization > Taskbar
- Scroll down until you see the Copilot toggle switch
- Turn the toggle On to enable the Copilot feature

The Copilot icon should now be visible in your Windows taskbar.
Modifying Registry Keys for Access
Another way to enable Copilot access relies on modifying relevant registry keys in Registry Editor:
- Launch Registry Editor and navigate to
HKEY_CURRENT_USER\Software\Microsoft\Windows\CurrentVersion\Explorer\Advanced - Double-click the ShowCopilotButton DWORD key
- Change the Value data field to "1" to turn Copilot on
- Click OK to apply the change
Keep in mind you‘ll need to restart your computer for modifications in Registry Editor to fully take effect.
Use caution when editing registry keys to avoid inadvertently harming your Windows OS. Consult Microsoft‘s support article on how to open Registry Editor for more specifics on proper usage.
Enabling Through Group Policy Changes
IT administrators managing enterprise environments can also leverage Group Policy to push enable Copilot across their Windows fleet:
- Launch Local Group Policy Editor or AD GPO editor if managing domain-joined devices
- Navigate to User Configuration > Administrative Templates > Windows Components > Windows Copilot
- Select the Turn off Windows Copilot policy and choose Disabled
- Click OK to apply the change and restart computers for it to fully enable Copilot
The same high-level steps would apply when using policy to disable Copilot functionality for certain users or groups.
Region-Specific Access Shortcuts
In Europe and other regions where Copilot is still rolling out, Microsoft has provided a shortcut for loading Copilot manually:
Create a new desktop shortcut with the following URL:
microsoft-edge://?ux=copilot&tcp=1&source=taskbarName the shortcut Launch Copilot > Finish
Double click the shortcut to open Copilot anytime
This provides access until Copilot is enabled directly in your Windows build.
Preview Releases with ViveTool
Users running Windows 11 Insider Preview builds can also leverage tools like ViveTool to force enable Copilot early before public rollout:
Download latest ViveTool release from GitHub to your PC
Extract the .zip archive
Launch an Admin Powershell window
Navigate to extracted ViveTool folder
Run command with Copilot‘s unique Microsoft IDs:
vivetool /enable /id:44774629,44776738,44850061,42105254,41655236Restart your computer for changes to apply
You‘ll then be able to toggle Copilot on directly through Settings > Personalization > Taskbar.
Troubleshooting Access Issues
If the above methods still don‘t enable Copilot functionality, try the following troubleshooting tips:
- Confirm you‘re running the latest Windows 11 2023 Update
- Check for typos or errors when editing registry keys
- Verify Group Policy changes fully applied after restart
- Reach out to Microsoft Support for further assistance
- Consider resetting your OS through Windows recovery options
As availability continues expanding, Microsoft is working to streamline Copilot onboarding across Windows versions.
The Future Potential of Copilot
Accessing Copilot today provides just a glimpse into the future potential of AI productivity. Microsoft has big plans to expand Copilot capabilities across new scenarios:
- Rich app integration covering Outlook, Teams, Visual Studio and more
- Proactive recommendations personalized to each user
- Smarter meeting summarization with focus on decisions and action items
- Code suggestions tailored to context and coding style
- Contextual research on topics to enrich document drafting
- Improved voice commands and hands-free control
"This technology is going to enable new scenarios – we‘re just scratching the surface of what‘s possible," said Charles Lamanna.
With Microsoft investing over $10 billion annually in AI, we can expect rapid advancement. Getting access to Copilot now allows you to ride the cutting edge of this AI-powered wave!
Hopefully this guide has provided several straightforward options to begin enabling Copilot on your Windows devices. Let us know if you have any other questions. We‘re happy to help!