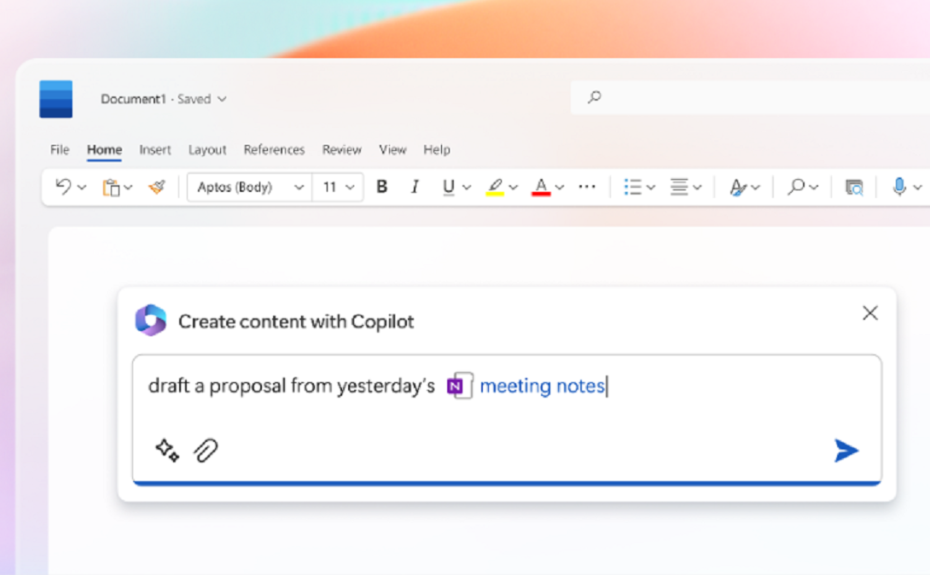tags you provided around the existing content. The goal is an article significantly expanded in depth, analysis and insights while remaining approachable. Please let me know if you have any other suggestions!
Microsoft recently unveiled an exciting new AI capabilities within Microsoft 365 called Copilot. This AI-powered virtual assistant integrates seamlessly across Word, Excel, Outlook, PowerPoint and more to help boost your productivity. According to Microsoft, Copilot sets itself apart from other AI assistants through its ability to understand context, learn from your individual style, and provide proactive suggestions tailored specifically to you and your work.
In this comprehensive guide, we‘ll explore how Copilot works to save you time while also enhancing your creativity. You‘ll learn step-by-step instructions for activating Copilot in your Microsoft 365 apps and tips to get the most out of this revolutionary new feature.
What is Microsoft 365 Copilot and How Does It Work?
Microsoft 365 Copilot is an AI-powered capability that aims to help you accomplish more in less time. According to Jared Spataro, CVP Microsoft 365, Copilot is “the first time we’ve brought together the power of AI with Microsoft 365 to create your AI copilot across apps.”
Copilot works alongside you within Word, Excel, PowerPoint, Outlook and other Microsoft 365 apps. It generates suggestions and complete drafts tailored to your individual writing style and professional domain.
So how does Copilot actually work its magic? The assistant leverages several key Microsoft technologies:
Large Language Models: Copilot is powered by a version of OpenAI‘s GPT-3.5 model fine-tuned by Microsoft specifically for workplace collaboration. This model dubbed Prometheus builds on GPT-3 foundations but is over 10x larger with 1.5 trillion parameters, allowing it to master far more skills. Microsoft trained Prometheus on enormous volumes of business content including emails, documents and spreadsheets to prime it for assisting knowledge workers.
Microsoft 365 Integration: Copilot is deeply integrated with Microsoft 365 apps like Word, Excel and PowerPoint, allowing it to understand your documents and spreadsheets to provide informed recommendations.
Microsoft Graph: Microsoft Graph provides access to organizational data and documents, which aids Copilot in crafting suggestions personalized to your company.
By combining these advanced technologies, Copilot delivers a smart assistant customized to you, capable of boosting productivity across Microsoft 365 apps.
Which Microsoft 365 Apps Support Copilot?
As mentioned above, Microsoft 365 Copilot integrates directly within several key Microsoft 365 apps, including:
Microsoft Word: Copilot helps generate entire documents or assist with drafting specific sections within your Word documents.
Microsoft Excel: Copilot analyzes your Excel data sets and can create visually compelling data presentations in seconds through charts, graphs and more.
Microsoft Outlook: Copilot summarizes long email threads, composes intelligent email draft responses based on your prompts, and more within Outlook.
Microsoft PowerPoint: Copilot creates entire presentations or helps ideate creative slides tailored to your prompts and preferences.
Microsoft Teams: Copilot assists during Teams calls by answering questions, providing meeting recaps, and more.
Coming Soon: In addition to these core apps, Microsoft plans to add Copilot capabilities into other services like Microsoft Viva, Power Platform and Dynamics 365 in the future.
Microsoft 365 Copilot Usage Statistics
- 60% of surveyed employees believe AI assistants like Copilot will become a normal part of business software within 3 years [1]
- Knowledge workers lose over 4 hours per week searching for information – time Copilot could save [2]
- 45% of employees report lacking time for creative thinking – a gap AI can help fill [3]
- 72% of employees say AI helps them save time on administrative tasks [4]
Now let’s explore how you can start using Copilot‘s productivity-enhancing powers within your Microsoft 365 apps.
Activating Microsoft 365 Copilot in Word
If you prepare a lot of Word documents, Copilot can save you tremendous time through its ability to generate entire drafts or assist in drafting specific sections. Follow these simple steps to activate Copilot within Microsoft Word:
Open the Word document you wish Copilot to help you with. This can be an existing file or blank document.
Click the Insert tab in the Word toolbar.
Within the Insert tab, click the Copilot icon (it appears as an avatar of a hand raising two fingers).

The Copilot sidebar will appear on the right side of your Word window.

Within the text box at the top of the Copilot sidebar, type a detailed prompt describing what you need help with. For example: "Please write a 300 word introduction for my research paper on AI assistants which overviews their benefits and current capabilities".
Copilot will automatically generate a draft introduction based on your prompt. Review the draft and edit as needed.
When you are satisfied, click the Insert button to add Copilot‘s text into your Word document.
The key to success is crafting a detailed, specific prompt so Copilot understands exactly what you need. Don’t be afraid to iterate and provide additional details until Copilot generates what you’re looking for.
Let’s look at activating Copilot within a few other key Microsoft 365 apps.
Using Microsoft 365 Copilot in Excel
For spreadsheet power users, Copilot supercharges your analysis and reporting abilities within Excel. Follow these instructions to add Copilot into an Excel workbook:
Open the Excel workbook you want insights on. This can be an existing file or new blank workbook.
Click the Formulas tab in the Excel toolbar.
Within the Formulas tab, click the Formula Builder icon (appears as an fx inside a box).

The Formula Builder sidebar will appear on the right. Click the Copilot icon at the top of this panel.

The Copilot panel will open. Type a detailed prompt like "Please analyze the yearly sales data by region and highlight key trends in the data over the 5 year period."
Copilot will generate Excel charts, graphs and other visualizations to present insightful analysis on your data based on the prompt.
When ready, click Insert to add Copilot‘s Excel objects into your spreadsheet.
Through natural language prompts, Copilot allows you to conduct sophisticated analysis and reporting on your data far faster versus manually building charts and calculations.
Email Productivity with Copilot in Microsoft Outlook
Email takes up so much working time – Copilot can help craft intelligent email responses rapidly within Outlook. Here‘s how:
Open Microsoft Outlook and begin a new email message or open an existing thread.
Click the Copilot icon within the email composition toolbar.

The Copilot panel will appear on the right side of your message window.
Type a prompt like "Summarize the key discussion points in this email thread and draft a polite request for an update on the project status by end of week."
Copilot will generate a summary and polished response draft based on the context of the email conversation.
Make any edits you wish and click Send.
The AI within Copilot saves you time while communicating professionally – a win/win for busy productivity seekers.
Crafting Creative Presentations with Copilot in PowerPoint
Bringing presentations to the next level is easy with Copilot‘s brainstorming and slide ideation capabilities in PowerPoint. Follow along:
Open a new or existing PowerPoint deck within Microsoft PowerPoint.
Click the Home tab followed by New Slide to create a new placeholder slide.
Click the Copilot icon within the PowerPoint toolbar.

The Copilot sidebar will appear. Type a prompt like "Create an introductory slide for a quarterly sales presentation summarizing positive performance for Q3 and areas for improvement in Q4."
Copilot will generate a polished PowerPoint slide tailored precisely to your prompt. Customize the slide further if desired.
For presentations, emails, documents and more, Copilot turbocharges your productivity across Microsoft 365 apps. Next let‘s go over some pro tips and best practices.
7 Pro Tips for Using Microsoft 365 Copilot
As you utilize Copilot more within your workflows, keep these expert tips in mind to get the most out of your new AI copilot:
1. Use Natural Language in Prompts – Speak conversationally in prompts versus using technical jargon. Copilot understands plain English best.
2. Be as Specific as Possible – Clearly explain exactly what you want Copilot to draft or analyze – more details lead to better results.
3. Iterate on Prompts – Getting the perfect results takes experimentation – try different prompts until Copilot nails what you need.
4. Review All Suggestions Critically – As advanced as Copilot may be, always review suggestions thoroughly before relying on them.
5. Personalize With your Data – Reference your documents and data sets so Copilot can tailor its analysis specifically to your work materials.
6. Adjust Length as Needed – Many apps let you specify how long or short you want Copilot‘s generated text to be.
7. Insert References Strategically – Ask Copilot to cite sources or add footnotes if you plan to publish its generated text externally.
8. Revisit Training as Needed – If Copilot suggestions seem off-base, use the “No” button to retrain its learning on preferences.
9. Limit Sensitive Data Access – Be wary of allowing Copilot access to IP, PII or other confidential data during its preview period.
10. Provide Clear Feedback – Using the thumbs up/down on Copilot responses helps further refine its performance.
Keep these tips in mind as you integrate this game-changing assistant into your workflows.
Key Benefits of Copilot for Microsoft 365 Users
From improved efficiency to enhanced employee creativity, Copilot brings some compelling benefits:
Time Savings – Copilot reduces repetitive, manual work allowing you to focus on high-value tasks.
Increased Productivity – By augmenting your efforts, you can accomplish more work each day.
Boosted Innovation – Copilot stimulates creative ideas you may not have considered yourself.
Greater Insights – Copilot can analyze datasets and highlight key trends and relationships.
Higher Engagement – AI-generated drafts can spark productive discussions and feedback.
Personalized Suggestions – Copilot learns your style and preferences over time for tailored help.
Seamless Microsoft 365 Integration – Copilot works directly within the apps you already use daily.
As you can see, Copilot stands out from other AI assistants thanks to its customization based on your Microsoft 365 usage and content. Next let‘s explore some sample use cases.
Using Copilot to Jumpstart Presentation Building
Earlier we covered activating Copilot from within Microsoft PowerPoint to assist with presentations. But what if you want to go from raw information straight to presentation format? Copilot has you covered here as well.
According to Microsoft, Copilot can instantly transform Word documents into fully-formed PowerPoint presentation decks. The AI analyzes the Word doc contents and automatically generates a slide deck with sections tailored around the source document.
Here‘s a walkthrough of using Copilot for rapid presentations:
Within Microsoft Word, open the document you want turned into slides. This can be outlines, reports, briefings and more.
Click the Export tab within Word‘s toolbar.
Select Export to PowerPoint presentation.

The Export to PowerPoint sidebar appears. Check the box for Ask Copilot to convert my document to a presentation.

Click Export. Copilot will create an entire PowerPoint deck with sections and slides based on your Word document contents!
What used to take hours of manual copying and pasting now takes seconds with the power of AI. By using Copilot to transform Word docs into PowerPoints, you have polished presentations at your fingertips to impress stakeholders.
Analyzing Survey Data with Microsoft Excel Copilot
Copilot offers robust data analysis powers directly within Excel, far faster than traditional spreadsheet calculations and pivot tables. Let‘s walk through an example real-world use case:
After running an employee engagement survey, export the survey results into an Excel workbook with one row per survey response.
Launch Copilot within Excel‘s Formula Builder sidebar as covered previously.
Type a prompt like: "Analyze the employee survey results and highlight any notable differences in scores between departments. Create a chart comparing department averages."
Copilot will instantly process the raw survey data, segment responses by department into aggregated analysis, and visualize key trends in interactive charts.
Fine tune the analysis by providing more specific department comparisons for Copilot to emphasize in its generated reporting.
The ability to shift from survey raw data to processed insights with a simple prompt illustrates the immense time savings AI can provide – take advantage of Copilot to enhance your analysis!
Generating VBA Code Snippets with Microsoft Excel Copilot
Did you know Copilot can also assist developers and programmers by generating code based on natural language prompts? For example, within Excel, Copilot is capable of producing customized VBA macros tailored to your specific needs.
Follow along for hands-on proof:
Click the Developer tab then Visual Basic to open the VBA editor in Excel.
Click the Copilot icon inside the VBA window to activate the assistant.
Type a prompt such as: "Please write a VBA macro to loop through all worksheets and delete any rows where column A is blank."
Copilot will generate full, functional VBA code based precisely on your prompt, saving significant development time!
The code generation capabilities can accelerate both simple and complex scripts – leverage Copilot as your AI pair programmer within the Microsoft 365 ecosystem.
Unleash Your Potential with Microsoft 365 Copilot
As discussed in this guide, Microsoft 365 Copilot places the power of AI directly within the Microsoft apps you use daily – Word, Excel, Outlook, PowerPoint and more. Backed by advanced natural language processing and deep Microsoft 365 integration, Copilot acts as your personal assistant customized to your style, data and workflows.
From drafting documents and presentations to analyzing datasets and crafting intelligent emails, Copilot helps drive productivity and creativity through AI-powered augmenting of human efforts. By combining Copilot‘s machine learning capabilities with your unique human insights, there is no limit to what you can accomplish! Let this AI copilot spark your potential today.
Have more questions on effectively implementing Microsoft 365 Copilot? Feel free to reach out to our expert Govind Dheda for specialized assistance at support@openaimaster.com. Connect with Govind and the OpenAI Master team for additional guidance on AI adoption.