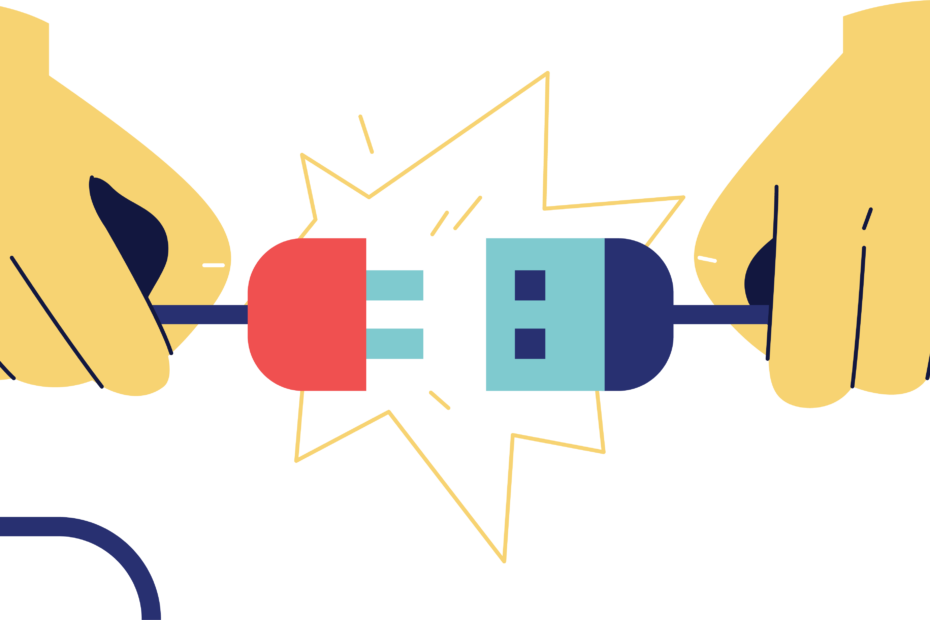If you‘re someone who values your digital privacy, you may have concerns about connecting your various online accounts. One popular integration many users set up is linking Spotify with Discord, the go-to communication app for gamers and communities alike.
While displaying your current Spotify jam as a Discord status is a fun way to share your music taste, you might not always want your listening sessions broadcasted to everyone on your friends list. Luckily, it‘s easy to disconnect Spotify from Discord at any time—and in this comprehensive guide, we‘ll walk you through the process step by step.
Why Disconnect Spotify from Discord?
Before we jump into the "how," let‘s take a moment to explore the "why." There are a few key reasons you might want to unlink these accounts:
Privacy concerns: In an age of data breaches and targeted advertising, many people are understandably wary about connecting too many online accounts. If you‘re not comfortable with Discord having access to your Spotify listening data, disconnecting is a smart move.
Maintaining boundaries: Maybe you use Spotify for personal entertainment, but Discord is more of a professional or community-oriented space for you. Keeping your accounts separate can help you maintain boundaries and present the image you want on each platform.
Avoiding distractions: Let‘s face it, not everyone needs to know how many times you‘ve looped that one K-pop song today. If you‘re trying to focus on work or limit the amount of personal info you share online, disconnecting Spotify can help minimize distractions and protect your privacy.
Technical issues: In some cases, you might be experiencing glitches or errors related to your Spotify-Discord integration. Unlinking and relinking the accounts is often an effective troubleshooting step.
By the Numbers: Discord & Spotify Usage
To put this topic in perspective, let‘s take a look at some key statistics around Discord and Spotify usage:
- Discord has over 350 million registered users as of 2021 (source)
- Spotify has 422 million monthly active users, including 182 million paid subscribers (source)
- In a recent survey, 84% of Discord users reported connecting at least one external account (like Spotify) to their Discord profile (source)
Clearly, these are two hugely popular platforms—and for many of those millions of users, privacy is a major concern. So without further ado, here‘s how to disconnect Spotify from your Discord account.
How to Disconnect Spotify from Discord (Step by Step)
On Desktop (Windows or Mac)
- Open the Discord desktop app and click the settings cog next to your username in the bottom left.
- From the settings menu, select "Connections".
- Locate the Spotify section and click the "X" icon to the right of your linked account name.
- Click "Disconnect" on the confirmation window to complete the process.
On Mobile (iOS or Android)
- Open the Discord mobile app and tap the three-line menu icon in the top left.
- Tap your profile picture in the bottom right to access your user settings.
- Scroll down and tap "Connections".
- Tap the "X" icon next to your linked Spotify account.
- Tap "Disconnect" to confirm.
That‘s it! You‘ve now successfully unlinked your Spotify account from Discord. If you change your mind later on, you can always reconnect the two from this same Connections menu.
Customizing Your Discord Experience
Now that you know how to disconnect Spotify, let‘s explore some other ways to customize your Discord experience for enhanced privacy and productivity:
Adjust Your Privacy Settings
Discord offers a range of privacy settings to control who can see your online status, send you friend requests, and more. To access these options:
- Click the settings cog and select "Privacy & Safety" from the left menu
- Review each option and adjust the toggles according to your preferences (e.g. set "Allow direct messages from server members" to Off if you only want to receive DMs from friends)
Streamline Notifications
If you‘re in a lot of servers, notification overload can be a real problem. Streamline your notifications by:
- Right-clicking a server icon and selecting "Notification Settings" to choose what events will trigger notifications for that server
- Muting specific channels by clicking the bell icon in the top right of the channel
- Adjusting your global notification settings under App Settings > Notifications
Manage Your Connections
In addition to Spotify, Discord allows you to link a variety of accounts, from gaming services like Steam and Battle.net to social media platforms like Twitter and Reddit. Keep an eye on your linked accounts and remove any that you no longer use or want to share data with.
To view and manage all your connections:
- Click the settings cog and select "Connections"
- Review the list of linked accounts and click the "X" next to any you want to remove
- Note that unlinking an account here will also remove any associated role(s) you may have on Discord servers
Frequently Asked Questions
Let‘s wrap up by addressing some common questions users have about managing their Discord and Spotify accounts:
1. Can I temporarily hide my Spotify status without disconnecting the accounts?
Yes! In your Discord user settings under "Connections", simply toggle off the "Display Spotify on your profile" option. This will hide your current Spotify status from others until you toggle it back on.
2. Will disconnecting Spotify affect my listening history or playlists?
No, unlinking your Spotify account from Discord only affects your Discord profile and settings. Your Spotify account itself will remain unchanged, including your playlists, liked songs, and listening history.
3. Why do I see a duplicate Spotify account in my Discord connections?
This is a known glitch that can occur if you‘ve previously connected Spotify to Discord on multiple devices. To fix:
- Disconnect both Spotify entries from your Discord account
- Go to the Spotify website and log into your account
- Under "Apps" in your account settings, locate and remove Discord access
- Restart Discord and relink your Spotify account from the Connections menu
4. Can I use Discord bots to display my Spotify status?
While some third-party Discord bots claim to display your Spotify now playing status, we advise caution when granting bots access to your account data. Stick to official integrations to minimize security risks and protect your privacy.
Conclusion
We hope this guide has been a helpful resource as you navigate the world of Discord and Spotify integrations. Whether you choose to broadcast your beats or keep things low-key, understanding how to manage your connected accounts is key to curating your ideal online experience.
Remember, your digital privacy is important—don‘t be afraid to disconnect or adjust settings as needed. With a few simple tweaks, you can create a Discord setup that works for you.
Happy chatting (and listening)!