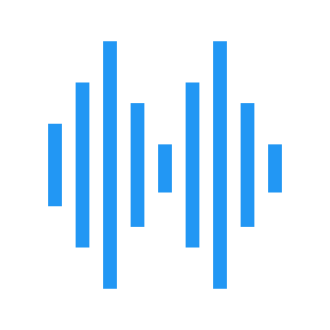The Discord Soundboard: A Game-Changer for Voice Channels
Discord, the popular communication platform for gamers and communities, has introduced an exciting new feature called the Soundboard. This tool allows users to play short audio clips in voice channels, adding a new dimension of fun and engagement to conversations. In this comprehensive guide, we‘ll explore what the Discord Soundboard is, how to get it, and how to make the most of its features.
What is the Discord Soundboard?
The Discord Soundboard is a built-in feature that enables users to play short audio clips in voice channels. These clips can be anything from sound effects and memes to custom audio files uploaded by the server owner. The Soundboard is designed to enhance the audio experience on Discord and provide a new way for users to interact and express themselves.
According to Discord‘s official announcement, the Soundboard comes with a set of default sounds, including "Ba Dum Tss," "Airhorn," "Crickets," "Drum Roll," and more. Server owners can also add their own custom sounds to the Soundboard, giving their community a unique and personalized audio experience.
Requirements for Getting the Discord Soundboard
To access the Discord Soundboard, there are a few requirements your server must meet:
Your server must have fewer than 1000 members. Discord has implemented this limit to ensure the feature is used responsibly and doesn‘t cause disruptions in large communities.
Your server must not have the "Community" feature enabled. The Soundboard is currently only available for non-community servers to prevent potential misuse in larger, more diverse communities.
You must have the "Manage Server" permission to add custom sounds to the Soundboard. This ensures that only trusted members can modify the server‘s audio content.
How to Get the Discord Soundboard on an Existing Server
If you have an existing Discord server that meets the requirements, follow these steps to get the Soundboard:
Open the Discord app and navigate to your server.
Click on the server‘s name to open the dropdown menu, and select "Server Settings."
In the "Server Settings" menu, click on "Roles," then "Default Permissions."
Scroll down to the "Voice" section and make sure "Use Voice Activity" is turned on.
Go back to your server and join a voice channel.
Look for the Soundboard icon (a speaker with a music note) in the voice channel‘s toolbar.
Click on the Soundboard icon to open the Soundboard interface and start playing sounds.
If the Soundboard icon doesn‘t appear, double-check that your server meets all the requirements and try restarting the Discord app.
How to Get the Discord Soundboard on a New Server
Creating a new server with the Soundboard is a straightforward process:
Open the Discord app and click on the plus sign (+) on the left sidebar.
Select "Create a Server."
Choose a server template or select "Create My Own."
Customize your server‘s name, icon, and region.
Complete the server creation process.
Join a voice channel in your new server.
Look for the Soundboard icon in the voice channel‘s toolbar and start using the feature.
Tips and Tricks for Using the Discord Soundboard
Use the Soundboard sparingly to avoid disrupting conversations. Overusing sound effects can quickly become annoying for other users.
Coordinate with your fellow server members to create a library of custom sounds that everyone enjoys. This can help foster a sense of community and shared humor.
Be mindful of the volume of your Soundboard clips. Adjust the volume levels to ensure they don‘t overpower people‘s voices during conversations.
Use keyboard shortcuts to quickly access and play sounds. You can assign shortcuts to your favorite clips for easy access.
Experiment with using the Soundboard for creative purposes, such as adding sound effects to storytelling sessions or creating impromptu music performances.
Troubleshooting Common Issues with the Discord Soundboard
Soundboard icon not appearing: Ensure your server meets all the requirements and restart the Discord app. If the issue persists, try clearing your browser cache or using the Discord desktop app instead.
Custom sounds not playing: Verify that your audio files are in the correct format (MP3, WAV, or OGG) and that they meet Discord‘s file size requirements (less than 10 MB). Also, make sure you have the "Manage Server" permission to add custom sounds.
Soundboard sounds are too loud or too quiet: Adjust the volume levels of your Soundboard clips in the Soundboard settings. You can also use Discord‘s built-in user volume controls to balance the audio levels of individual users.
The Future of the Discord Soundboard
As Discord continues to evolve and improve its platform, we can expect to see updates and enhancements to the Soundboard feature. Some potential future developments could include:
Increased file size limits for custom sounds, allowing for longer and higher-quality audio clips.
Integration with third-party sound libraries or partnerships with content creators to offer exclusive Soundboard content.
Expanded customization options, such as the ability to create custom Soundboard layouts or assign sounds to specific users or roles.
Improved moderation tools to help server owners manage Soundboard usage and prevent abuse.
As the Soundboard gains popularity, Discord may also consider implementing it in larger community servers, with appropriate safeguards and moderation tools in place.
Comparison with Other Audio Features on Discord and Other Platforms
Discord offers several other audio features that can be used in conjunction with the Soundboard:
Voice Channels: The Soundboard is primarily used within Discord‘s voice channels, which allow users to communicate via voice chat in real-time.
Music Bots: Discord users can also add music bots to their servers, which allow them to play and share full songs or playlists. The Soundboard complements music bots by providing short, instant audio clips for specific moments.
Screen Sharing: Discord‘s screen sharing feature allows users to share their screen or specific application windows during voice calls, which can be enhanced by using Soundboard effects to punctuate key moments or reactions.
Other platforms, such as Twitch and TeamSpeak, offer similar audio features, but Discord‘s Soundboard stands out for its ease of use, customization options, and seamless integration with the platform‘s existing voice chat system.
Best Practices for Using the Discord Soundboard in a Community-Friendly Manner
To ensure that the Discord Soundboard enhances your community‘s experience without causing disruptions or offense, follow these best practices:
Establish clear guidelines for Soundboard usage in your server‘s rules. Set expectations for appropriate content, usage frequency, and volume levels.
Encourage respectful and inclusive Soundboard usage. Avoid using sounds that could be offensive, discriminatory, or triggering to others.
Foster a positive and collaborative Soundboard culture. Encourage users to share and suggest new sounds that align with your community‘s interests and values.
Moderate Soundboard usage as needed. Be prepared to remove or ban users who repeatedly misuse the feature or violate your server‘s rules.
By following these best practices, you can help create a fun and engaging audio experience for your Discord community while maintaining a welcoming and respectful environment.
Frequently Asked Questions About the Discord Soundboard
Can I use the Soundboard in direct messages or group chats?
No, the Soundboard is currently only available in server voice channels.Is there a limit to how many custom sounds I can add to the Soundboard?
There is no fixed limit, but keep in mind that each sound file must be under 10 MB in size.Can I use copyrighted audio clips on the Soundboard?
It‘s best to avoid using copyrighted material without permission. Stick to creating original content or using royalty-free audio clips.Can I monetize my custom Soundboard clips?
While you can‘t directly sell your Soundboard clips, you can use them as a way to enhance your community and potentially attract more members or subscribers to your server or content.How do I report someone for misusing the Soundboard?
If someone is misusing the Soundboard on your server, you can mute, kick, or ban them as needed. If the issue occurs on another server, report it to that server‘s moderators or to Discord‘s Trust & Safety team.
In conclusion, the Discord Soundboard is a powerful tool for enhancing audio engagement and fun in voice channels. By understanding its features, requirements, and best practices, you can successfully implement the Soundboard in your own Discord community and create a more dynamic and entertaining experience for your members. As Discord continues to evolve, we can look forward to even more exciting updates and improvements to the Soundboard and other audio features on the platform.