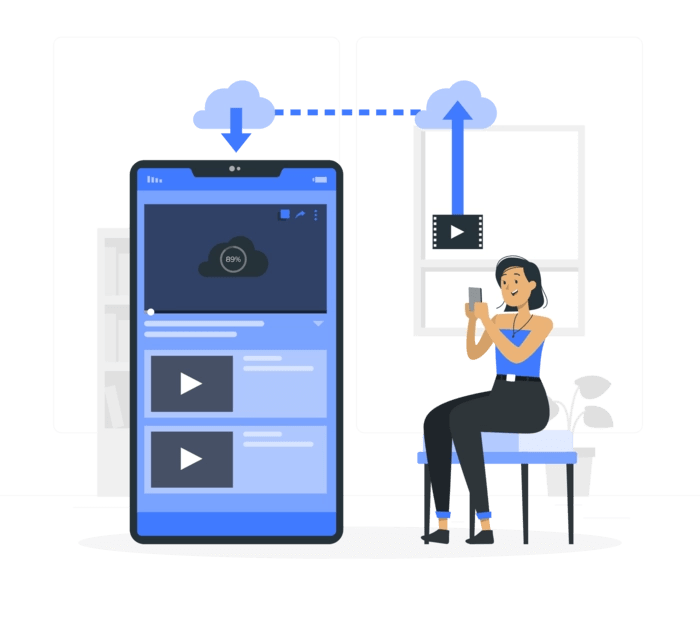Discord has emerged as a leading platform for communication and community building, with over 350 million registered users as of 2024 [1]. One of its most popular features is the ability to easily share videos with friends and servers. However, sending videos on the Discord mobile app can sometimes be confusing or frustrating, particularly for new users.
In this comprehensive guide, we‘ll break down everything you need to know about sending videos on Discord mobile in 2024. We‘ll cover step-by-step instructions for iOS and Android, troubleshoot common issues, reveal Discord‘s file size limits, and provide expert tips and best practices. Whether you‘re a casual user or a power user, this article will help you become a master of mobile video sharing on Discord.
Why Your Videos Aren‘t Sending on Discord Mobile 🤔
First, let‘s address the elephant in the room – you‘ve recorded the perfect video on your phone, but when you try to send it in Discord, nothing happens. Or perhaps you‘ve managed to upload it, but others in the chat can‘t see it. There are a few potential culprits behind this:
No media permissions – If you haven‘t granted the Discord app access to your phone‘s photos and videos, it won‘t be able to browse or upload any media files. When you first attempt to attach a photo or video, you should see a prompt requesting permission. If you accidentally tapped "Don‘t Allow", you‘ll need to go into your phone‘s settings and manually enable media access for Discord.
Video format issues – While Discord supports most common video formats, there are some exceptions that can lead to failed uploads. Videos recorded in proprietary or obscure codecs may not be playable. Additionally, videos with extremely high bitrates can exceed Discord‘s processing capabilities, even if they‘re under the file size limit.
File size limits – Discord has strict limits on the size of uploaded files, including videos, which vary based on your account type. Trying to send a video that‘s too large will trigger an error message. We‘ll delve into the specifics of these limits later on.
Discord bugs – Like any software, the Discord app is prone to occasional glitches and bugs that can impact video sharing. If you‘ve ruled out permissions, format, and size issues, try fully closing and restarting the app. In rare cases, you may need to log out and log back in or even reinstall the app to resolve persistent technical issues.
Step-by-Step: Sending Videos on Discord for iPhone & iPad 🍎
Assuming you‘ve granted the necessary permissions, sending a video on Discord for iOS is a straightforward process. Here‘s how to do it:
- Open the Discord app on your iPhone or iPad and navigate to the desired chat or channel.
- Tap the + icon located to the left of the message field to open the attachment menu.
- Tap the "Photos & Videos" option to launch your device‘s media library.
- Locate and tap the video you want to send. You can preview it before uploading to ensure it‘s the correct one.
- Tap the blue arrow icon in the lower right corner to upload and send the video. It will now appear in the chat for others to view.
If you receive an error message indicating the video is too large, you‘ll need to either trim it down or use an alternative sharing method, which we‘ll cover in a later section.
Step-by-Step: Sending Videos on Discord for Android 🤖
Sending videos on Discord for Android is a nearly identical process to iOS, with only a few minor interface differences:
- Launch the Discord Android app and open the target chat or channel.
- Tap the paperclip icon on the right side of the message field to access the attachment menu.
- Select the "Gallery" option to open your phone‘s media library.
- Browse and tap the desired video. You‘ll see a preview to confirm your selection.
- Tap the blue Send arrow icon to upload and share the video in the chat.
As with iOS, if the selected video exceeds Discord‘s file size limit, you‘ll see an error message and will need to explore alternative sending methods.
Understanding Discord‘s Video File Size Limits 🔍
Discord imposes file size restrictions on uploads to conserve server resources and ensure speedy performance. However, the exact limits depend on your account type. As of 2024, the video size limits are as follows:
| Account Type | File Size Limit |
|---|---|
| Free | 25 MB |
| Nitro Classic | 100 MB |
| Nitro | 500 MB |
It‘s important to note that these limits apply to the original video file, prior to Discord‘s compression. When you send a video, Discord will attempt to compress it to a reasonable size for fast playback, but if the original file exceeds the limit for your account type, the upload will fail.
Comparing Video Sharing on Discord Mobile vs Desktop 🆚
While the focus of this guide is on sending videos from the Discord mobile app, it‘s worth highlighting some key differences compared to the desktop experience:
- Desktop offers higher file size limits for all account types. Free users can send videos up to 100 MB on desktop, compared to only 25 MB on mobile.
- The desktop app supports drag-and-drop for quick video uploads, while mobile requires navigating through the attachment menu.
- Editing and compressing long videos before sending is often easier on a computer than a phone due to more powerful hardware and robust software options.
- Desktop users can upload multiple videos at once, whereas mobile users must send them individually.
Despite these advantages, sending videos on Discord mobile has become increasingly smooth and reliable. For most casual users, the convenience of sharing on the go outweighs the benefits of the desktop app.
Expert Tips for Flawless Video Sharing on Mobile Discord 💡
To optimize your video sharing experience on Discord mobile, keep these tips in mind:
Aim for brevity – Wherever possible, try to keep shared videos under 1-2 minutes. This will help you stay under the file size limits and improve watch rates, as shorter videos are more likely to retain viewer attention.
Provide context – Always include a caption or intro message when sending a video to give recipients an idea of what it‘s about and why you‘re sharing it. This is especially important in busy channels where your video could easily get lost in the shuffle.
Choose the right channel – Be mindful of where you post videos and ensure it aligns with the purpose of the channel or server. Many communities have dedicated media channels to keep main chats clutter-free.
Keep it clean – Only send videos that are appropriate for the given context and audience. Explicit, offensive, or NSFW videos should be shared privately and with consent to avoid issues with Discord‘s terms of service.
Tag relevant users – If your video is directed at specific people or you want to ensure key users don‘t miss it, tag them using @ mentions. They‘ll receive a notification drawing attention to your video.
Compress and optimize – To reduce file size and improve playback performance, consider compressing your videos before uploading. Many free apps and online tools can help with this. As a general rule, aim for a resolution of 720p or 1080p, a frame rate of 30fps, and a bitrate under 8mbps.
Use external hosting for long videos – If you need to share a video that exceeds Discord‘s file size limits, your best bet is to upload it to a third-party video platform like YouTube, Vimeo, or Streamable and then share the link in Discord. This approach also makes it easier for users to watch on a broader range of devices.
The Future of Video on Discord 🔮
Video has become an integral part of the Discord experience, with users sharing everything from game clips and funny moments to educational content and personal vlogs. During the COVID-19 pandemic, video sharing on Discord surged as people sought to stay connected while physically apart.
Looking ahead, Discord has several exciting plans to enhance its video capabilities. Some initiatives on the roadmap include:
- Expanding the maximum file size limits for all users to enable sharing of longer, higher-quality videos
- Introducing AI-powered video features such as automatic highlights, content analysis, and personalized recommendations
- Launching a native video editor and creator tools to facilitate video production within the app
- Integrating with more third-party video apps and services to centralize users‘ video workflows
- Continuing to optimize video performance and reliability, especially on mobile devices
As a Discord representative stated in a recent interview, "Video is a core part of how our users connect and express themselves. We‘re committed to providing the best possible video sharing experience across all devices and making Discord the go-to hub for video content and conversations." [2]
Mobile Video Sharing Best Practices for Accessibility ♿
When sharing videos on Discord, it‘s important to consider accessibility for users with visual or auditory impairments. Here are some tips for making your mobile video content more inclusive:
- Provide captions or subtitles whenever possible to assist deaf and hard of hearing users. Many mobile video editing apps include tools for adding captions.
- Include descriptive alt text for any thumbnail images or preview frames to help blind users relying on screen readers understand the video content.
- Ensure any important information conveyed visually in the video is also stated audibly for the benefit of visually impaired users.
- Avoid flashing lights, rapid transitions, or strobing effects which may trigger photosensitive epilepsy or migraines.
- Offer transcripts for longer or audio-heavy videos to provide an alternative way to consume the content.
By taking these steps, you can help make your video content on Discord more accessible and enjoyable for all users.
Frequently Asked Questions ❓
What is the video length limit on Discord mobile?
While there is no hard limit on video duration, videos must be under the file size limit for your account type. On mobile, this means 25 MB for free users, 100 MB for Nitro Classic subscribers, and 500 MB for Nitro subscribers. Videos exceeding these size limits will fail to upload.
How can I resize a video on my phone for Discord?
To reduce the file size of a video before sending, you‘ll need to use a mobile video compression app. There are many free options available on both iOS and Android. Look for apps that allow you to adjust resolution, bitrate, and other settings to optimize the video for Discord‘s requirements.
What should I do if someone can‘t see my video on Discord mobile?
First, confirm the video is visible to you after sending. If so, have the recipient try force closing and reopening the app. They should also check their app settings to ensure auto-playing media and link previews are enabled. If issues persist, try uploading the video again or using an external hosting service instead.
Can I send videos in 4K on Discord mobile?
No, Discord does not currently support uploading or streaming in 4K resolution. Videos are automatically compressed to a maximum of 1080p to conserve bandwidth and storage. Attempting to send a 4K video will result in heavy compression and quality loss. For sharing high-resolution videos, it‘s best to use a third-party platform and share the link in Discord.
Wrapping Up 🎬
Sending videos on Discord mobile may seem daunting at first, but with a little know-how and practice, it can quickly become second nature. By following the steps outlined in this guide, optimizing your content for mobile sharing, and staying within Discord‘s file size limits, you‘ll be able to easily share your favorite video moments with friends and communities from anywhere.
As video continues to dominate online communication, Discord is well-positioned to be a central hub for video sharing and conversation. By staying attuned to updates and feature releases, users can leverage the full power of the platform to create, share, and discover engaging video content on mobile and desktop.