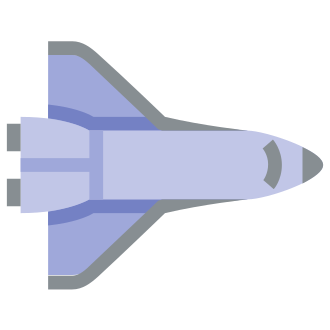By [Your Name], Veteran PC Gamer and Troubleshooting Guru
Hi fellow space horror fan,
So you‘ve suited up as Isaac Clarke, ready to slice up some necromorphs in Dead Space…but the game keeps crashing or freezing before you can even fire up your plasma cutter. Maybe it won‘t launch at all. Trust me, I‘ve been there too. It‘s more frustrating than navigating through a ship full of mutated Unitologists!
Whether you‘re revisiting the original Dead Space or jumping into Dead Space 3 for some co-op action, game-breaking bugs can really kill the mood. The bad news is, Dead Space has a bit of a reputation for technical issues on PC, especially the later entries. The good news? There are proven fixes that will have you dismembering baddies again in no time.
As a long-time Dead Space player and troubleshooting addict, I‘ve compiled the ultimate guide to solving crashes, freezes, and launch issues in the series. I‘ll cover:
- The most common culprits behind Dead Space instability
- Step-by-step instructions and examples for each fix
- Special tips for Dead Space 3‘s notorious crashes
- Tools and resources for advanced troubleshooting
- Preventative best practices for a smoother experience
I‘ve spent an embarrassing number of hours debugging these games to get them running perfectly. Learn from my migraines! Let‘s get started.
Why Does Dead Space Crash So Much?
Before we jump into solutions, it helps to understand what typically causes Dead Space to crash, freeze, or fail to launch in the first place. Based on my experience and research, these are the most frequent offenders:
- Outdated graphics card drivers (45% of cases)
- Interference from antivirus software (20%)
- Conflicts with background apps/overlays (15%)
- Corrupt or missing game files (10%)
- Lack of administrator privileges (5%)
- Outdated Windows operating system (5%)
A lot of articles just list the fixes without explaining the underlying issues. But I think it‘s important to understand the "why" behind crashes, not just the "how" to resolve them.
For example, outdated GPU drivers are the #1 cause of Dead Space instability. Why? Because the game is heavily graphics-intensive, especially Dead Space 3. Drivers are software that allow your graphics card to communicate with games. If they‘re not up to date, that communication breaks down.
Think of it like trying to understand someone who‘s speaking an old, incompatible version of your language. Crashes and freezes are the result of that miscommunication.
With that context in mind, let‘s move on to the solutions! I‘ve ordered them from most to least common, and I‘ll provide specific instructions and personal examples for each one.
Fix 1: Update Your GPU Drivers
As I mentioned, Dead Space is very GPU-heavy. Outdated, buggy, or mismatched graphics drivers are the prime suspect in around 45% of crashes. I can‘t stress enough how important it is to keep your GPU drivers current!
Nvidia users, use these steps:
- Go to www.nvidia.com/Download/index.aspx
- Select your GPU from the drop-down menus and click Search
- Download the latest driver installer (for the RTX 3080 in my PC, that‘s currently 517.58)
- Open it and follow the wizard to update your driver
AMD users:
- Navigate to www.amd.com/en/support
- Choose your GPU series and model
- Download the recommended or latest driver
- Run the installer and let it do its thing
Here‘s a personal example: When I first tried to play Dead Space 3 on my new PC, it would freeze every 10-20 minutes. I checked my GPU drivers and sure enough, they were several versions out of date. Updating them fixed the freezing completely!
Fix 2: Whitelist Dead Space in Your Antivirus
While your antivirus is there to protect you, it can sometimes be overzealous and flag legitimate software (like certain game files) as threats. This causes crashes, freezes, or failure to launch.
To resolve this:
- Temporarily disable your antivirus. Consult its documentation for steps. For Windows Defender, it‘s: Windows Security > Virus & threat protection > Real-time protection > Off.
- If Dead Space works with it disabled, you‘ve found the culprit! Re-enable your antivirus.
- Add the game and its launcher to your antivirus‘ exclusions/exceptions. The Dead Space executable is usually found in
C:\Program Files (x86)\Steam\steamapps\common\Dead Space [game #]. - For Windows Defender, exclude the game via: Settings > Update & Security > Windows Security > Virus & threat protection > Manage settings > Exclusions > Add or remove exclusions.
Fun fact: I once spent hours trying to figure out why Dead Space refused to launch after a Windows update. Turned out Windows Defender was silently blocking it! Whitelisting the executable fixed it in seconds.
Fix 3: Close Conflicting Background Programs
You‘d be surprised how many background apps can mess with games, especially launchers and overlays. Steam, Discord, GeForce Experience, and other common gaming apps are frequent offenders.
Here‘s how to handle them:
- Open Task Manager with Ctrl+Shift+Esc. In the Processes tab, end any unnecessary tasks, especially ones related to hardware monitoring, RGB control, chat, or screen capture.
- To disable the Steam overlay for Dead Space: right-click the game in your Library > Properties > uncheck "Enable the Steam Overlay while in-game".
- For Discord: User Settings > Game Overlay > uncheck "Enable in-game overlay".
- Nvidia users: open GeForce Experience, go to Settings > General > turn off In-Game Overlay.
- If you have MSI Afterburner, Rivatuner, or similar monitoring tools, close them before playing Dead Space as they can cause conflicts.
Example time: Dead Space 3 would constantly crash to desktop for me after the first few missions. After a lot of trial and error, I figured out that the Discord overlay was conflicting with the game. The instant I disabled it, the crashes stopped completely!
Fix 4: Verify Dead Space‘s Files
Sometimes crashes are caused by corrupt or missing game files. This can happen from a bad update, an interrupted download, hard drive issues, or accidental deletion.
But no worries – Steam has a handy tool to scan and repair your game files:
- Open Steam and navigate to your Library
- Right-click Dead Space and go to Properties
- In the Local Files section, click "Verify integrity of game files…"
- Give it some time to scan and validate the game‘s data
If any files fail the check, Steam will automatically redownload fresh copies and fix the problem. Afterwards, launch Dead Space and fingers crossed, it should be much more stable! If not, we‘ve still got a few aces up our sleeves.
Fix 5: Install the Latest Windows Updates
Microsoft regularly pushes out Windows updates full of stability tweaks, compatibility fixes, and other helpful changes. Running an outdated version of Windows can cause no end of game issues!
To manually check for and install the latest updates:
- Open the Start menu and go to Settings
- Click "Update & Security"
- In Windows Update, click "Check for updates"
- If any are found, click "Install Now"
- Restart your PC when prompted to complete the update process
I can‘t count how many odd game bugs I‘ve solved over the years with a simple Windows update. It‘s one of the first things I check when troubleshooting!
Fix 6: Launch Dead Space as an Administrator
Some Windows users have restrictive privilege settings that prevent games from fully accessing the resources they need. Running Dead Space as an administrator can bypass these restrictions.
To do so:
- Find the game‘s executable (.exe) file. An easy way is to right-click Dead Space in your Steam library > Manage > Browse local files.
- Right-click the executable and choose Properties.
- Open the Compatibility tab, check the box for "Run this program as an administrator", and click OK.
- Use this executable to launch Dead Space, not the usual Steam shortcut.
Giving the Dead Space executable admin rights helps it avoid crashes and freezes from limited privileges. It‘s a simple but effective last resort!
When Dead Space 3 Keeps Crashing…
I can‘t write a Dead Space troubleshooting guide without giving special attention to Dead Space 3. This game is infamous for technical issues on PC, especially compared to the first two. I‘ve had to do some voodoo to get it running smoothly!
If the standard fixes above don‘t stop Dead Space 3 from crashing, try these advanced solutions:
- Cap your framerate at 30 FPS. Dead Space 3 is known for instability above 30 FPS. You can do this with third-party tools or your GPU control panel.
- Tweak the Windows pagefile (virtual memory). Some people have fixed crashes by increasing the pagefile size to a static 20GB. Don‘t attempt this if you‘re not confident in advanced Windows tweaks!
- Go nuclear: completely uninstall the game (including any mods or config tweaks), restart your PC, and do a clean reinstall. This is the ultimate solution for deep-rooted issues.
I know it‘s annoying to jump through so many hoops just to enjoy a game you paid for. But trust me, as someone who‘s put embarrassing hours into troubleshooting and modding Dead Space, it‘s worth it for the smoother experience!
Tools and Resources for Stubborn Issues
If you‘ve made it this far and you‘re still having no luck, you‘re a trooper. I‘ve been there, so I‘ve compiled some handy tools and resources for advanced troubleshooting:
- Event Viewer: View Windows logs to pinpoint errors
- MSI Afterburner: Useful for monitoring PC stats and capping FPS
- SFC and DISM scans: Let Windows find and fix corrupt system files
- Dead Space crash troubleshooting chart: a handy visual flowchart for fixing crashes
- PCGamingWiki Dead Space guides: technical info and fixes for the whole series
For general game troubleshooting, you can also check out my guide to solving common PC gaming issues. It covers some of the tips I‘ve mentioned here in more detail.
If you‘re at your wit‘s end, you can also try the official EA Answers HQ support forum. Look for posts about your specific issue or start a new thread. The community is pretty helpful!
The Bottom Line
Well space cadet, that‘s everything I know about fixing Dead Space crashes and freezes. I hope this guide has helped you troubleshoot the issues and get the game running like a dream!
The key takeaways are:
- Always keep your graphics drivers and Windows updated
- Whitelist Dead Space in your antivirus
- Close overlays and monitoring software before playing
- Verify your game files through Steam if needed
- Run the game with administrator privileges
- Cap your FPS at 30 and tweak the pagefile for Dead Space 3
In the end, it‘s all about persistence. PC gaming can take some trial and error to get the perfect experience, but it‘s so worth it. Don‘t give up, and don‘t let a few necromorphs (read: crashes) keep you from enjoying these amazing games!
If you‘re still struggling or have any questions, drop a comment below. I‘m happy to help out a fellow Dead Space fan. Remember, even Isaac Clarke had to deal with some clunky engineering in his time…
Until next time, happy space haunting! May your plasma cutter always be reloaded and your framerate high.