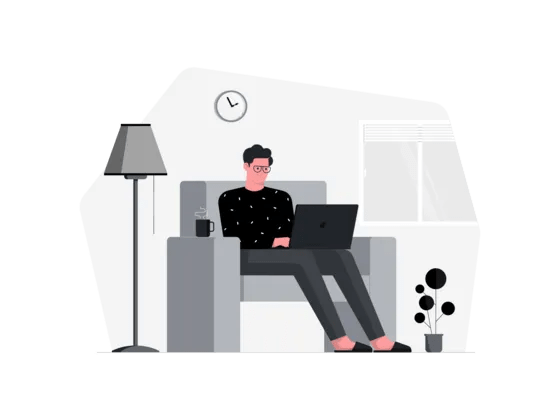As an avid PC gamer and technology enthusiast, I‘ve spent countless hours exploring the ever-evolving landscape of digital game distribution platforms. From Steam to Origin to the Microsoft Store, I‘ve seen my fair share of launchers come and go, but one relative newcomer has managed to capture my attention in recent years: the Epic Games Launcher.
Launched in December 2018 alongside the Epic Games Store, this ambitious platform has quickly become a major contender in the PC gaming market, thanks in large part to its enticing weekly free game giveaways and exclusive titles like Fortnite, Borderlands 3, and Satisfactory. In fact, according to a 2020 report from SensorTower, the Epic Games Store generated over $680 million in revenue in its first year alone, with over 108 million customers using the platform.
However, as with any rapidly growing software, the Epic Games Launcher is not without its share of technical hiccups and user frustrations. One of the most common issues plaguing gamers is the infamous "Epic Games Launcher is currently running" error message, which can prevent you from updating or uninstalling the launcher until you track down and terminate the running process.
As someone who has personally dealt with this error on multiple occasions, I‘ve made it my mission to create the most comprehensive and user-friendly guide possible for tackling this problem head-on. In this in-depth article, I‘ll be sharing my expertise as both a seasoned gamer and technology professional to help you understand the root causes of this error, walk you through the most effective solutions, and provide some bonus tips for optimizing your Epic Games Launcher experience.

Understanding the "Epic Games Launcher is Currently Running" Error
Before we dive into the solutions, it‘s crucial to understand what this error message actually means and why it occurs. In simple terms, when you see the "Epic Games Launcher is currently running. Please close it before continuing." message, the launcher is essentially telling you that it can‘t complete the desired action (such as updating or uninstalling) because the program is already active in the background.
This conflict can arise due to a few common scenarios:
- The Epic Games Launcher was not properly closed after its last use, leaving the process running in the background even though the application window is not visible.
- The launcher is set to automatically start up with Windows, meaning it‘s already active by the time you attempt to update or uninstall it.
- A software bug, crash, or other unexpected error caused the launcher process to hang or become unresponsive without fully closing.
Regardless of the specific cause, the end result is the same: you‘ll need to manually terminate the Epic Games Launcher process before proceeding with your intended action.
Closing the Epic Games Launcher Process
To resolve the "currently running" error, our primary objective is to locate and end the Epic Games Launcher process as quickly and efficiently as possible. There are two main methods for accomplishing this: using the Windows Task Manager or the taskbar‘s notification area (system tray).
Option 1: End Task via Windows Task Manager
The most reliable and universally applicable solution is to use the built-in Windows Task Manager to close the Epic Games Launcher process. Here‘s how:
- Press Ctrl + Shift + Esc simultaneously to open the Task Manager directly. Alternatively, you can press Ctrl + Alt + Delete and select "Task Manager" from the options menu.
- Within the Task Manager window, look for "Epic Games Launcher" or "EpicGamesLauncher.exe" under the "Processes" tab. If you don‘t see it listed, click on "More details" in the bottom-left corner to expand the full process list.
- Once you‘ve located the Epic Games Launcher process, click on it to highlight the row, then click the "End Task" button in the bottom-right corner of the window.

Option 2: Close via Taskbar Notification Area (System Tray)
If the Epic Games Launcher is running in the background but not visible on your taskbar, you can try closing it via the notification area (also known as the system tray) in the bottom-right corner of your screen. Here‘s how:
- Locate the small upward-facing arrow (^) on the right side of your taskbar, typically located next to the clock and other system icons. Click on this arrow to expand the notification area and view all hidden icons.
- Scan the list of icons for the Epic Games Launcher logo. If present, this indicates that the launcher is running in the background.
- Right-click on the Epic Games Launcher icon and select "Exit" from the context menu to close the program.
In my experience, the Task Manager method is the most consistent and effective solution, especially if you‘re unsure whether the launcher is actually running or if the taskbar icon is not visible for some reason. However, if you do spot the icon in the notification area, using the right-click menu is often the quickest way to close the program.
Preventing the Epic Games Launcher from Running at Startup
One of the most common reasons for encountering the "currently running" error is the Epic Games Launcher‘s default behavior of automatically starting up with Windows. While this can be convenient for quickly accessing your games, it can also lead to conflicts when attempting to update or uninstall the launcher. Fortunately, disabling this auto-start feature is a simple process.
Method 1: Disable Auto-Start via Epic Games Launcher Settings
The most straightforward way to prevent the Epic Games Launcher from running at startup is to change the option directly within the program‘s settings menu:
- Open the Epic Games Launcher and click on the gear icon in the bottom-left corner to access the Settings menu.
- Scroll down to the "Manage" section and locate the "Automatically start the launcher when I turn on my computer" option.
- If this option is currently checked, click on the checkbox to deselect it.
- Click the "Save Changes" button to confirm the new setting.

Method 2: Disable Startup via Windows Task Manager
Alternatively, you can use the Windows Task Manager to prevent the Epic Games Launcher (or any other program) from starting up automatically:
- Right-click on an empty area of your taskbar and select "Task Manager" from the context menu. If the Task Manager opens in compact mode, click on "More details" to expand the full interface.
- Navigate to the "Startup" tab at the top of the window.
- Look through the list of programs until you find "Epic Games Launcher."
- If the "Status" column shows "Enabled" for the Epic Games Launcher entry, right-click on it and select "Disable" from the context menu.
Keep in mind that you‘ll need to restart your computer for the changes to take effect after using either of these methods. Once disabled, the Epic Games Launcher will only run when you manually open it, reducing the chances of encountering the "currently running" error in the future.
Bonus Tips for Optimizing Your Epic Games Launcher Experience
Now that we‘ve covered the main solutions for resolving the "Epic Games Launcher is currently running" error, I‘d like to share a few additional tips and best practices for getting the most out of your launcher experience:
- Always close the launcher fully after use. To minimize the risk of conflicts, make it a habit to completely close the Epic Games Launcher after each gaming session. You can do this by right-clicking the taskbar icon and selecting "Exit" or by clicking the "X" button in the top-right corner of the launcher window.
- Keep the launcher updated. Epic Games frequently releases updates to improve performance, fix bugs, and add new features to the launcher. Whenever you‘re prompted to update, it‘s a good idea to do so as soon as possible to ensure the best experience.
- Customize your launcher settings. Take some time to explore the various options in the launcher‘s Settings menu, such as game installation locations, download throttling, and notification preferences. Tailoring these settings to your needs can help optimize your gaming experience.
- Take advantage of Epic‘s free game offerings. One of the biggest draws of the Epic Games Store is its weekly free game giveaways. Make sure to check back every Thursday to claim your free titles and expand your library without spending a dime.
- Engage with the Epic Games community. Whether it‘s through the official Epic Games social media channels, forums, or Reddit communities, connecting with fellow gamers and staying up-to-date on the latest news and developments can enhance your overall experience with the platform.
The Future of the Epic Games Launcher
Since its launch in 2018, the Epic Games Launcher has quickly become a major player in the PC gaming market, thanks to its attractive exclusive titles, free game offerings, and developer-friendly revenue split. Despite facing stiff competition from established platforms like Steam and Origin, Epic Games has shown no signs of slowing down in its pursuit of dominating the digital distribution landscape.
In a May 2021 blog post, the company revealed that the Epic Games Store had amassed over 160 million users, with a peak concurrent user count of 13 million. The post also highlighted the platform‘s continued commitment to offering free games, with plans to give away at least one free title every week throughout 2022.
Looking ahead, it‘s clear that Epic Games has ambitious plans for the future of its launcher and storefront. In a June 2022 interview with Game Developer, Epic Games Store chief Steve Allison discussed the company‘s focus on expanding its first-party game development efforts and improving the launcher‘s feature set to better compete with rivals like Steam.
Some of the planned additions mentioned in the interview include:
- Expanded social features and community-building tools
- Improved mod support and discoverability
- More robust achievements and player stat tracking
- Enhanced cloud saving and cross-platform synchronization
As a longtime observer of the PC gaming industry, I‘m excited to see how the Epic Games Launcher continues to evolve and innovate in the coming years. With its strong financial backing, talented development team, and unwavering commitment to putting developers and players first, I believe Epic Games is well-positioned to make a lasting impact on the future of digital game distribution.
Conclusion
Dealing with technical issues like the "Epic Games Launcher is currently running" error can be frustrating, but with the right knowledge and tools, overcoming these challenges becomes much more manageable. By understanding the root causes of the error and following the step-by-step solutions outlined in this guide, you should now be well-equipped to resolve the issue and get back to gaming as quickly as possible.
Remember, while the Epic Games Launcher may still be a relatively new player in the world of PC gaming, it‘s rapidly evolving and improving with each passing month. By staying informed, engaged, and open to new experiences, you can ensure that you‘re getting the most out of this exciting platform and all it has to offer.
As always, if you find yourself struggling with persistent technical issues or have further questions about the Epic Games Launcher, don‘t hesitate to reach out to the official Epic Games support channels or tap into the wealth of knowledge within the vibrant PC gaming community. Together, we can work to build a better, more user-friendly future for digital game distribution.
Happy gaming!