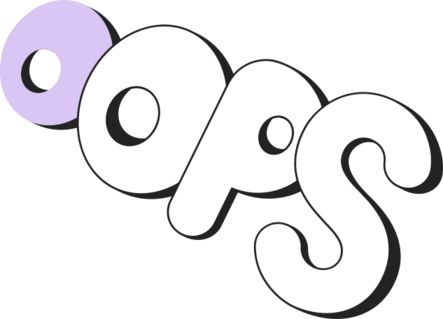Are you a Battle.net user who has run into the dreaded error code BLZBNTAGT000008FC? You‘re not alone. This frustrating issue is one of the most common error codes reported by Blizzard gamers. It can prevent you from launching your favorite games like World of Warcraft, Overwatch 2, Diablo 4, and others.
Don‘t worry though – while this error is annoying, it‘s usually fixable. In this guide, I‘ll walk you through exactly what this error code means, when it happens, and provide you with a thorough troubleshooting checklist to resolve it step-by-step. My goal is to get you back to your gaming sessions as quickly as possible!
But first, let‘s make sure we‘re on the same page about what Battle.net actually is. In case you‘re not familiar, Battle.net is Blizzard Entertainment‘s flagship gaming platform. It‘s the central hub that lets you install, update, and launch all of Blizzard‘s popular game titles. Considering that Blizzard is behind some of the most beloved gaming franchises of all time, Battle.net is a critical piece of software for millions of gamers worldwide.
While Battle.net usually works smoothly, it‘s not perfect. Like any complex software, it can run into issues – most commonly in the form of error codes like the BLZBNTAGT000008FC one we‘re discussing today. These errors can happen for a variety of reasons, from conflicting programs on your PC to Battle.net file corruptions. Regardless of the cause, the end result is the same – it prevents you from accessing your games.
So what exactly is error code BLZBNTAGT000008FC and when does it rear its ugly head? Based on user reports, this particular error seems to pop up at a variety of times, but most frequently when you‘re:
- Trying to log into Battle.net or switch between online/offline modes
- Attempting to install, launch, or update a game through the Battle.net client
- Running a repair or scan on your Blizzard game files
When error BLZBNTAGT000008FC appears, you‘ll usually see it associated with a message like "Whoops! Looks like something broke. Please try again later." While not very informative, this is Battle.net‘s generic error message that signals something went wrong on the backend.
Functionally, this error code indicates that some kind of conflict or issue is preventing Battle.net from accessing a critical file, tool, or process it needs. That could be anything from a misconfigured system setting to an overly aggressive antivirus program, outdated drivers, or a corrupted cache.
The bad news is that because this error is so vague, there‘s no one-size-fits-all solution to it. The good news, however, is that there are a number of proven troubleshooting steps you can work through that will resolve it the vast majority of the time. I‘ve compiled the most effective fixes into an easy checklist you can follow:
Fix 1: Run a Quick Restart (Duh)
Before you waste time on more involved fixes, it‘s always good practice to start with a good ol‘ fashioned reboot of your system. While it might seem cliche, you‘d be surprised how many random PC issues this can iron out! Here‘s why it works:
Over time, with programs opening and closing, RAM can become fragmented and overloaded. A fresh reboot clears all of that out and gives your system a blank, clean slate to work with. This is especially true if you haven‘t restarted recently or have been running resource intensive games/applications.
It also ensures that any errant background processes that may be interfering with Battle.net get cleared out. Sometimes antivirus programs, firewalls, or other apps can load with the wrong settings after an improper shutdown or update, so rebooting is a good catchall fix.
To restart your PC:
- Click the Start button in the lower left corner of your screen
- Select the small Power icon just above the Start button
- Click "Restart"
- Once your system boots back up, try launching Battle.net again
Didn‘t work? No worries, onto the next troubleshooting step!
Fix 2: Check Network Functionality
Given that Battle.net relies on a stable internet connection, if your network has gone haywire, it could trigger the BLZBNTAGT000008FC error. Luckily this is also easy to check and resolve!
First, give your router and modem a classic "power cycle" to reset:
- Unplug your router and modem from power (you may have to unplug both if they‘re separate units)
- Wait about 30 seconds, then plug them back in
- Give your equipment a couple minutes to fully boot back up and reestablish a connection
Next, you can run some Basic Internet Connectivity Troubleshooting:
- Pick another device like your smartphone or tablet and try to load a website – this shows whether your overall connection is working
- On your Battle.net PC, open a web browser and navigate to https://battle.net to check if it loads
- Open Command Prompt as an Admin and run "ping google.com" and "ping battle.net" to see if they successfully resolve
If you find your connection isn‘t stable, contact your ISP for help. Or if you‘re on wifi, try plugging directly into your router with an ethernet cable to rule that out as an issue.
Fix 3: Disable Security Software Temporarily
One of the most common causes of the BLZBNTAGT000008FC error is security software on your PC – like antivirus programs, firewalls, VPNs, etc. Sometimes these tools can mistakenly flag Battle.net or Blizzard games as a threat and block critical files/traffic.
To check if this is the issue:
- Close out of Battle.net completely
- Disable your current antivirus program, whether that‘s Windows Security, Norton, McAfee, etc. You can usually do this from the program‘s settings or system tray icons.
- If using a VPN, turn it off as well
- Restart Battle.net and try launching your game
If the error is gone, congrats – you‘ve found the culprit! You can experiment with whitelisting Battle.net and your Blizzard games in that security program‘s settings or try using a less restrictive option.
Fix 4: Scan and Repair Your Blizzard Game Files
Sometimes the actual game files on your hard drive can become corrupted or go missing, which will prevent Battle.net from being able to properly load the game. Luckily, Battle.net has a built-in scan and repair tool you can use to validate and fix your game files:
- Open up Battle.net and navigate to the game in your library that‘s triggering the error
- Click the small cogwheel icon next to the Play button and select "Scan and Repair"
- Let the repair tool run – it may take some time to complete
- Once finished, relaunch Battle.net and your game
The repair tool cross-checks all your game files against Blizzard‘s servers to identify damaged or missing data. When it finds an issue, it will automatically replace the faulty files with clean copies. This is a great catchall fix for a lot of errors!
Fix 5: Manually Reset Your Network Adapter and Flush DNS
While the router/modem power cycle in Fix 2 handles most network issues, if you‘re still getting the BLZBNTAGT000008FC error, you can try manually resetting your network adapters and flushing your DNS cache for a full reset. Here‘s how:
- Right-click on the Start button and select "Network Connections"
- Right-click on your active network adapter and select "Disable"
- Wait about 30 seconds, then right-click it again and choose "Enable"
- Open Command Prompt as an Admin
- Run the following commands in order, pressing Enter after each: "ipconfig /flushdns", "ipconfig /registerdns", "ipconfig /release", "ipconfig /renew", "netsh winsock reset"
- Reboot your PC and relaunch Battle.net
This can help clear up any lingering IP conflicts or network configuration issues that may be affecting Battle.net‘s connection.
Fix 6: Clear Your Battle.net Cache
Just like your browser, Battle.net keeps a cache of temporary files on your system to speed up load times. And just like with browsers, this cache can become outdated or corrupted, causing issues when trying to load Battle.net or your games. Luckily, you can clear it out quite easily:
- Press the Windows Key + R to open the Run dialog
- Type in "%programdata%" and press Enter
- Navigate to the "Blizzard Entertainment" folder and open it
- Delete all the files and subfolders within the "Battle.net" folder
- Restart Battle.net
With the cache cleared, Battle.net will now regenerate fresh temporary files as needed. This is a good troubleshooting step if you find the Battle.net app itself is acting erratically or throwing errors.
Fix 7: Update All Your Drivers
Outdated or corrupted device drivers are a common cause of PC instability and game issues. Battle.net in particular is sensitive to faulty network or graphics drivers. To make sure yours are up to date:
- Press the Windows Key + X and select "Device Manager"
- Look for any devices with yellow warning icons – this indicates a potential driver issue
- For your Graphics Card, right-click it and choose "Update Driver"
- Select "Search automatically for updated driver software"
- Repeat this process for your Network Adapters
- Reboot and relaunch Battle.net
You can also head to your specific graphics card manufacturer‘s website (NVIDIA, AMD, etc.) to download the latest drivers manually if you want to be extra thorough.
Fix 8: Do a Clean Reinstall of the Battle.net Client
If the above steps haven‘t resolved the BLZBNTAGT000008FC error, it‘s time to bring out the big guns – a full uninstallation and clean reinstall of the Battle.net client. This will clear out any corrupted files or settings that may be mucking things up:
- Open the Start menu, find "Battle.net", right-click it and select "Uninstall"
- Follow the on-screen prompts to complete the uninstallation
- Press Windows Key + R, type "%programdata%" and press Enter
- Delete the "Battle.net" folder
- Reboot your PC
- Download a fresh copy of the Battle.net installer from Blizzard‘s official site
- Run the installer and let it complete
- Try launching your game through the freshly installed Battle.net client
In most cases, this will fully resolve any persistent Battle.net errors or glitches. It‘s a bit of a nuclear option, but it‘s very effective!
The Bottom Line
While the BLZBNTAGT000008FC error is definitely frustrating, it‘s not the end of the world for us Battle.net gamers. With some persistence and troubleshooting, it‘s totally fixable.
Just remember to work through the fixes systematically – start with the easy stuff like reboots and network checks, then move onto the more in-depth steps like file scans and reinstalls if needed.
I hope this guide has helped you squash this pesky error and get back to your Blizzard gaming sessions. If you‘re still struggling, don‘t hesitate to reach out to Blizzard‘s official support channels for further assistance. You can also hop onto the Battle.net forums or the official subreddit (/r/Blizzard) to compare notes with other gamers and see if they have any other tips or tricks to share.
Happy gaming! May your pings be low and your framerates high.