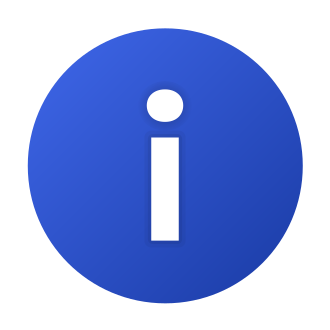Horror gaming fans everywhere have been eagerly awaiting the release of the remastered Resident Evil 4. Originally launched in 2005, this iconic third-person shooter helped define the survival horror genre with its intense gameplay, gripping story, and unforgettable characters. The 2023 remake takes everything to the next level with modernized controls, stunning HD visuals, and expanded content. Stepping back into the shoes of special agent Leon S. Kennedy as he battles parasite-infected enemies has never looked or felt better.
However, some PC players diving into this new version of Resident Evil 4 have had the unpleasant experience of encountering a "Fatal D3D Error" that causes the game to crash. This can occur when launching the game, during gameplay, or when accessing certain menus or cutscenes. The error message itself, which reads "Fatal error: [D3DERR_INVALIDCALL] IDirect3DDevice9::Present failed due to Driver internal error," points to a deeper issue with how the game interacts with your PC‘s graphics processing.
D3D stands for Direct3D, a critical component of Microsoft‘s DirectX graphics API that allows software like games to communicate with your GPU. When a D3D error occurs, it typically means there‘s a compatibility problem or conflict preventing the game from properly utilizing your graphics hardware. This could be due to outdated graphics card drivers, mismatched graphics settings, insufficient system resources, or corrupt game files.
Before we jump into the solutions, it‘s important to verify that your PC meets the minimum system requirements for Resident Evil 4. According to the official Capcom specifications, you‘ll need at least an AMD Ryzen 3 1200 or Intel Core i5-7500 processor, 8 GB of RAM, and an AMD Radeon RX 560 with 4GB VRAM or NVIDIA GeForce GTX 1050 Ti with 4GB VRAM graphics card. The game also requires DirectX 12 and 50 GB of available storage space. Meeting or exceeding these requirements will help minimize the chance of encountering game-breaking glitches like the fatal d3d error.
So just how widespread is this error among Resident Evil 4 players? A quick scan of online discussions suggests it‘s a fairly common issue. On the Steam Community forums, multiple threads have popped up with players seeking help for the fatal d3d error, some with hundreds of views and replies. The Resident Evil subreddit also features posts from frustrated gamers looking for solutions. While it‘s difficult to pin down an exact percentage, it‘s safe to say a significant portion of the player base has run into this roadblock.
Don‘t let this aggravating issue prevent you from enjoying everything the remake has to offer – there are proven solutions to get you back to blasting zombies in no time. The following troubleshooting steps are ordered from least to most complex, so work your way down the list until you find the fix that works for you.
1. Disable fullscreen optimizations
The first step is to try disabling full-screen optimizations for the Resident Evil 4 executable file. This Windows 10 feature can sometimes interfere with games that switch between fullscreen and windowed modes. Here‘s how to disable it:
- In your Steam library, right-click on Resident Evil 4 and select Properties
- Go to the Local Files tab and click Browse to open the game‘s install folder
- Locate the "re4.exe" file, right-click it, and select Properties
- In the Compatibility tab, check the box for "Disable fullscreen optimizations"
- Click Apply and OK to save the changes
- Launch Resident Evil 4 again to see if the error is resolved
2. Adjust virtual memory settings
If the game still crashes with the fatal d3d error, the next method to try is adjusting your virtual memory settings in Windows. Low virtual memory can prevent the game from accessing the resources it needs. Follow these steps:
- Open your Windows Settings and go to System > About
- Click "Advanced system settings"
- In the Advanced tab, click Settings under Performance
- Go to the Advanced tab and click Change under Virtual memory
- Uncheck "Automatically manage paging file size for all drives"
- Select your C: drive, click the "System managed size" option, and then click Set
- Click OK to close all dialog boxes
- Restart your PC and run Resident Evil 4 again
3. Lower in-game graphics settings
Still seeing the dreaded error after trying the steps above? The issue may lie with the game‘s advanced graphics settings. Resident Evil 4‘s cutting-edge visuals come at the cost of high PC requirements, especially if you have ray tracing enabled. To lighten the graphics load:
- Launch Resident Evil 4 and open the in-game Settings menu
- Click on the Graphics tab
- Set Ray Tracing to Off
- Lower Texture Quality to Low or Medium
- Set Shadow Cache to On for improved performance
- Click Apply to confirm the changes
- Return to the game to test for crashes
According to Capcom‘s official troubleshooting guide, lowering texture quality is one of the top recommendations for resolving crashes and freezes. The guide also suggests turning off any overlays from apps like Discord or NVIDIA GeForce Experience, as they can conflict with the game‘s renderer.
4. Update your graphics card drivers
In some cases, outdated or corrupt graphics card drivers are the underlying problem behind various PC gaming glitches, including the fatal d3d error in Resident Evil 4. It‘s crucial to keep your GPU drivers updated to ensure peak performance and stability. To check for updates, visit your graphics card manufacturer‘s official website:
Download and install the latest driver version that matches your Windows edition and GPU model. If you already have the newest driver installed, consider using a utility like Display Driver Uninstaller to perform a clean install. This will wipe any traces of previous drivers that could be causing conflicts.
Here‘s a table comparing the current driver versions for the most common GPUs in Resident Evil 4‘s recommended specs:
| Manufacturer | GPU Model | Driver Version |
|---|---|---|
| NVIDIA | GeForce GTX 1070 | 531.41 |
| AMD | Radeon RX 5700 XT | 23.4.1 |
5. Reverse GPU overclocking or undervolting
Overclocking or undervolting your graphics card to boost performance can also cause compatibility issues with certain games. To rule this out as a cause for the fatal d3d error, revert any GPU overclocking or undervolting back to the default settings. You can do this through your overclocking software utility like MSI Afterburner or by resetting your graphics card‘s BIOS to factory defaults.
6. Repair corrupt system files
Another possibility is that key DirectX or other Windows files are missing or corrupt. To repair them:
- Open an elevated Command Prompt by right-clicking the Windows Start button and selecting "Command Prompt (Admin)"
- Type the following command and press Enter:
DISM.exe /Online /Cleanup-image /Restorehealth - Once the DISM operation completes, type this command and press Enter:
sfc /scannow - Allow the system file checker to scan and repair any corrupt Windows files
- Restart your computer once finished
7. Verify game files through Steam
If you‘ve made it this far and Resident Evil 4 still won‘t cooperate, there may be an issue with the game‘s installation itself. Luckily, Steam offers a simple way to verify the integrity of locally installed game files:
- Open your Steam library and right-click Resident Evil 4
- Select Properties and go to the Local Files tab
- Click the "Verify integrity of game files" button
- Allow Steam to validate the game‘s files and reacquire any that fail the check
- Launch Resident Evil 4 once the process finishes
As a final resort, you can uninstall and reinstall Resident Evil 4 completely to eliminate any persistent corruption or improper configuration. Be sure to restart your PC before reinstalling to ensure a clean slate.
8. Check Event Viewer for crash logs
To better understand what‘s causing the fatal d3d error, you can check Windows Event Viewer for detailed crash logs. These logs can provide clues about which specific game files or processes are triggering the crash. Here‘s how to find them:
- Press the Windows key + R to open the Run dialog
- Type eventvwr.msc and press OK to launch Event Viewer
- Expand Windows Logs and click on Application
- Look for Error entries related to Resident Evil 4 or re4.exe
- Double-click an entry to view its details and copy them to share with support
9. Monitor PC performance while gaming
To identify any bottlenecks or hardware issues that could be contributing to the fatal d3d error, it‘s helpful to monitor your PC‘s performance while gaming. Third-party tools like MSI Afterburner and NZXT CAM can track your GPU and CPU usage, temperatures, and frame rates in real-time. If you notice any abnormal spikes or throttling, it could point to an underlying hardware problem that needs addressing.
10. Optimize your PC for gaming
In addition to the Resident Evil 4-specific fixes, there are some general tips you can follow to optimize your PC for gaming and reduce the chances of encountering errors like the fatal d3d crash.
- Keep your Windows operating system and drivers up to date
- Close any unnecessary background applications and services while gaming
- Disable in-game overlays and recording features
- Make sure your graphics card is properly seated and connected
- Verify that your PC‘s cooling system is functioning properly
- Perform regular disk cleanup and defragmentation
By following these best practices, you can help ensure a smoother, more stable Resident Evil 4 experience.
Many players who have successfully resolved the fatal d3d error report that a combination of the above steps did the trick. One Reddit user shared their success story:
I had this exact issue and fixed it by updating my NVIDIA drivers, disabling full screen optimizations, and verifying the game files. No crashes since then! – u/ResidentEvil4Fan
Another player on the Steam forums offered this advice:
Make sure you have the latest DirectX redistributable installed. That fixed it for me after trying everything else. Also, don‘t forget to disable any overclocking on your GPU. – SteamUser87
If none of these solutions work for you and the fatal d3d error persists, don‘t hesitate to reach out for further assistance. You can contact the official Capcom support site, post on the Resident Evil subreddit or Steam discussion forums, or consult other tech support communities. Chances are you aren‘t the only one experiencing this frustrating problem.
With some persistence and troubleshooting, you‘ll be able to vanquish the fatal d3d error and get back to taking down zombies as Leon in the masterfully remade world of Resident Evil 4. The game features not only a complete graphical overhaul but also welcomes quality-of-life and gameplay enhancements over the original. From the opening fight in the dense village to the final dramatic boss confrontation, Resident Evil 4 will keep your heart pounding and your trigger finger itchy. Don‘t let a pesky PC error get in the way of experiencing this genre-defining horror classic rebuilt from the ground up for modern platforms.