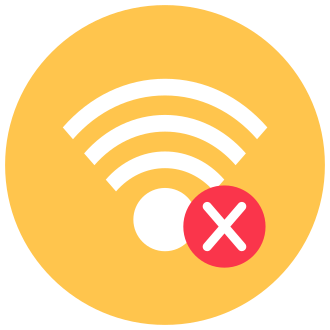Hey there, fellow gamers! If you‘re a fan of Rockstar Games titles like Grand Theft Auto, Red Dead Redemption, or Max Payne, you‘ve likely encountered the Rockstar Games Launcher. This handy tool serves as a digital storefront and launcher, allowing you to purchase, download, and play your favorite Rockstar Games all in one place.
However, as convenient as the launcher is, it‘s not uncommon to face connection issues from time to time. Many players have reported problems with the Rockstar Games Launcher not working, freezing, or failing to respond. One of the most prevalent errors is the dreaded "Could not establish connection" message.
Fear not, though! In this ultimate guide, we‘ll dive deep into the reasons behind these connection issues and explore various methods to help you fix offline mode in the Rockstar Games Launcher. By the end of this article, you‘ll be armed with the knowledge and tools to get back to your gaming adventures in no time.
Understanding the Causes of Connection Issues
Before we delve into the solutions, it‘s essential to understand why you might be facing connection problems with the Rockstar Games Launcher. Here are a few common reasons:
Internet Connection Problems: A weak or unstable internet connection can prevent the launcher from establishing a connection to the Rockstar Games servers.
Rockstar Games Server Downtime: Occasionally, the Rockstar Games servers may be undergoing maintenance or experiencing technical difficulties, resulting in temporary downtime.
Unopened Ports: If your PC has unopened ports or is using incorrect DNS servers, it can hinder the launcher‘s ability to connect.
Slow Internet Speed: Rockstar Games recommends a minimum download speed of 7.5 Mbps and an upload speed of 1 Mbps for optimal performance. Slow internet speeds can lead to connection issues.
Now that we‘ve identified the potential culprits, let‘s move on to the solutions!
Fix 1: Connect to a VPN
One of the most effective ways to resolve connection issues with the Rockstar Games Launcher is by using a Virtual Private Network (VPN). A VPN encrypts your internet connection and routes it through a remote server, which can help bypass any network restrictions or connectivity problems.
Here‘s how you can use a free VPN service like ProtonVPN to fix offline mode:
- Close the Rockstar Games Launcher completely.
- Visit the ProtonVPN website (https://protonvpn.com/).
- Scroll down to the footer and select "Free VPN".
- Click on "Get ProtonVPN for Free".
- Download and install ProtonVPN on your computer.
- Open ProtonVPN and create a new account.
- Connect to a free VPN server location.
- Launch the Rockstar Games Launcher and check if the connection issue is resolved.
Using a VPN not only helps with connectivity but also provides an additional layer of security and privacy while gaming online.
Fix 2: Use 1.1.1.1 with WARP by Cloudflare
Another effective solution to fix offline mode is by using Cloudflare‘s 1.1.1.1 with WARP service. This free tool combines the benefits of a fast DNS resolver with the security of a VPN, ensuring a stable and secure connection to the Rockstar Games servers.
Follow these steps to use 1.1.1.1 with WARP:
- Close the Rockstar Games Launcher.
- Visit the 1.1.1.1 website (https://1.1.1.1/).
- Download the 1.1.1.1 with WARP client for your operating system (Windows, macOS, or Linux).
- Install and open the WARP client.
- Turn on the WARP toggle to enable the service.
- Open the Rockstar Games Launcher and check if the connection issue is resolved.
By utilizing Cloudflare‘s fast DNS resolver and VPN-like features, you can potentially overcome any connectivity hurdles and enjoy a seamless gaming experience.
Fix 3: Delete the Social Club Folder
Sometimes, corrupted or outdated files in the Social Club folder can cause connection problems with the Rockstar Games Launcher. Deleting this folder and allowing the launcher to recreate it can often resolve the issue.
Here‘s how to delete the Social Club folder:
- Close the Rockstar Games Launcher.
- Open the File Explorer on your computer.
- Navigate to the "Documents" folder.
- Locate and open the "Rockstar Games" folder.
- Delete the "Social Club" folder within the "Rockstar Games" directory.
- Launch the Rockstar Games Launcher and log in to your account.
- The launcher will automatically recreate the Social Club folder with fresh files.
This simple solution has proven effective for many users facing offline mode issues.
Fix 4: Flush Your DNS Cache
Another potential fix for connection problems is flushing your computer‘s DNS cache. The DNS cache stores the IP addresses of recently visited websites, and sometimes, outdated or corrupted entries can interfere with the launcher‘s connectivity.
To flush your DNS cache, follow these steps:
- Close the Rockstar Games Launcher.
- Press the Windows key + R to open the Run dialog box.
- Type "cmd" and press Enter to open the Command Prompt.
- In the Command Prompt, type "ipconfig /flushdns" and press Enter.
- Wait for the confirmation message: "Successfully flushed the DNS Resolver Cache."
- Type "netsh winsock reset" and press Enter to reset the Windows sockets.
- Restart your computer.
- Launch the Rockstar Games Launcher and check if the connection issue is resolved.
Flushing the DNS cache and resetting the Windows sockets can help eliminate any outdated or corrupted entries that may be causing connectivity problems.
Additional Tips and Troubleshooting
In addition to the fixes mentioned above, here are a few more tips to ensure a smooth gaming experience with the Rockstar Games Launcher:
Check Your Internet Speed: Run a speed test to ensure your internet connection meets the minimum requirements suggested by Rockstar Games (7.5 Mbps download, 1 Mbps upload). If your speeds are lower, contact your internet service provider for assistance.
Update Network Drivers: Outdated or corrupted network drivers can cause connectivity issues. Visit your computer or motherboard manufacturer‘s website to download and install the latest network drivers for your system.
Temporarily Disable Firewall and Antivirus: Sometimes, overly restrictive firewall or antivirus settings can block the Rockstar Games Launcher from connecting. Try temporarily disabling these security measures and check if the issue is resolved. Remember to re-enable them after gaming for security purposes.
Verify Game Files: If you‘re experiencing connection issues with a specific Rockstar Games title, try verifying the game files through the launcher. This process will check for any corrupted or missing files and replace them if necessary.
Conclusion
Dealing with offline mode and connection issues in the Rockstar Games Launcher can be frustrating, but with the right knowledge and solutions, you can overcome these obstacles and get back to enjoying your favorite games.
By utilizing VPNs, Cloudflare‘s 1.1.1.1 with WARP, deleting the Social Club folder, flushing your DNS cache, and following the additional troubleshooting tips, you‘ll be well-equipped to tackle any connectivity problems that come your way.
Remember, if you continue to face issues despite trying these solutions, don‘t hesitate to reach out to the Rockstar Games support team for further assistance. They‘re always ready to help you get back to your gaming adventures.
We hope this ultimate guide has been helpful in resolving your offline mode woes. If you have any other tips or experiences to share, feel free to leave a comment below and help out your fellow gamers.
Happy gaming, and may your connections be stable and your gaming sessions uninterrupted!