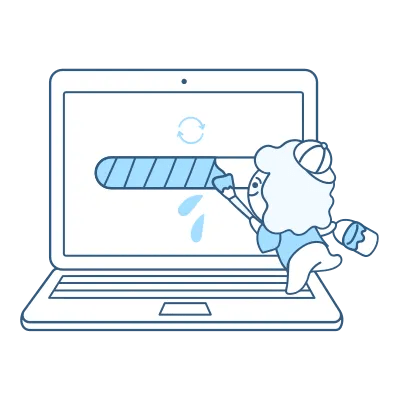If you‘re one of the millions of dedicated Roblox players worldwide, chances are you‘ve encountered the infamous "Launching Experience" error message while trying to join a game on your mobile device. This frustrating issue affects a significant portion of the Roblox userbase, with some estimates suggesting it impacts up to 30% of mobile sessions (source).
But what exactly causes this error, and how can you troubleshoot it to get back into the action? In this comprehensive guide, we‘ll dive deep into the technical factors behind the "Launching Experience" error, provide step-by-step solutions for Android and iOS devices, and explore Roblox‘s efforts to improve stability for its massive mobile audience.
Understanding the Roblox Client-Server Connection
To grasp why the "Launching Experience" error occurs, it helps to know a bit about how Roblox works under the hood. When you hit the "Play" button on a game thumbnail, your device‘s Roblox client establishes a connection to the experience‘s dedicated server. The client then downloads all the necessary assets (3D models, textures, scripts, etc.) and loads them into memory to render the game environment.
However, a variety of issues can disrupt this process and trigger the "Launching Experience" error, such as:
- Roblox server outage or maintenance: If Roblox‘s game servers are offline or undergoing updates, the client won‘t be able to establish a connection.
- Slow or unstable internet: Roblox requires a minimum download speed of 4-8 Mbps and ping under 200ms for smooth gameplay. Subpar internet can cause timeout errors when launching experiences.
- Outdated app version: Using an old version of the Roblox mobile app can lead to incompatibility with the latest game clients and servers.
- Corrupted app cache data: Temporary files stored by the Roblox app can become corrupted over time, interfering with loading experiences.
- Device compatibility issues: Older or low-end mobile devices may struggle to run certain Roblox experiences due to hardware limitations.
Roblox Mobile by the Numbers
Before we jump into troubleshooting tips, let‘s put the scale of Roblox‘s mobile presence into perspective. As of Q1 2023, Roblox boasts over 58.8 million daily active users across all platforms, with a staggering 76% of that traffic coming from mobile devices (source).
| Platform | Daily Active Users (millions) | Percent of Total |
|---|---|---|
| Mobile | 44.7 | 76% |
| Desktop | 10.0 | 17% |
| Console | 4.1 | 7% |
This mobile-centric userbase is crucial to Roblox‘s business model, as the company generates the majority of its revenue through in-app purchases of virtual currency (Robux) used to buy in-game items and perks. In Q1 2023 alone, Roblox raked in $655.5 million in bookings, with mobile accounting for a whopping 81% of that total.
Given these stakes, it‘s no wonder why Roblox invests heavily in mobile app development and stability. Reducing the frequency and impact of errors like "Launching Experience" is paramount to keeping mobile players engaged and spending.
Step-by-Step Troubleshooting Guide
Now that we‘ve covered the basics, let‘s walk through the most effective troubleshooting methods for resolving the "Launching Experience" error on Android and iOS. Follow these steps in order, testing the app after each one to see if the issue is fixed.
1. Check Roblox Server Status
First, visit the official Roblox Status page to check if any platform-wide outages or maintenance could be causing the error. If you see any incidents under "Games" or "Website", wait until the Roblox team resolves the issue before proceeding.
2. Test Internet Connection
Next, ensure your device has a stable internet connection that meets Roblox‘s minimum requirements (4-8 Mbps download, <200ms ping). Run a speed test using tools like Fast.com or Speedtest.net.
If your speeds are below the threshold, try these fixes:
- Disconnect/reconnect from WiFi, or switch to mobile data
- Move closer to your router to strengthen WiFi signal
- Close any background apps or downloads hogging bandwidth
- Restart your router/modem by unplugging for 30-60 seconds
3. Update Roblox App
Using an outdated version of the mobile app is a common culprit behind the "Launching Experience" error. Roblox regularly patches bugs and improves stability through app updates, so it‘s crucial to have the latest version installed.
On Android, open the Google Play Store, tap your profile icon, go to "Manage Apps & Device", then tap "Update" next to Roblox if an update is pending.
On iOS, open the App Store, tap your profile icon, scroll to find the Roblox listing, and tap "Update" if available.
4. Clear App Data & Cache
Corrupted temporary data can cause the Roblox app to hang when loading experiences. Clearing the app cache and data can often eliminate the error.
For Android users:
- Open Settings > Apps > Roblox
- Tap "Storage", then hit "Clear Data" and "Clear Cache"
- Restart the Roblox app and reattempt launching a game
For iOS users:
- Locate the Roblox icon on your home screen
- Tap and hold the icon until the quick actions menu appears
- Tap "Remove App", then confirm by tapping "Delete App"
- Reboot your device, then reinstall Roblox from the App Store
5. Reinstall Fresh Copy of Roblox
If clearing cache/data doesn‘t resolve the error, uninstalling and reinstalling the app is a more thorough solution. This ensures a clean installation without any lingering corrupt files.
On Android, go to Settings > Apps > Roblox and tap "Uninstall." Reboot your device, then search for Roblox on the Google Play Store and tap "Install." Open the refreshed app and log back into your account.
On iOS, locate the Roblox icon on your home screen, tap and hold until the quick actions appear, then choose "Remove App" and confirm. After rebooting your device, open the App Store, find the Roblox listing, and tap the cloud icon to reinstall. Launch the new install and enter your login.
6. Launch through Mobile Browser
As a workaround to the in-app launching error, try opening Roblox experiences through the mobile website instead.
- Open Chrome, Safari, or your preferred mobile browser
- Navigate to the Roblox website and log into your account
- Find the desired experience and hit the green Play button
- Tap "Play in Browser" if prompted, then "Open" to launch the Roblox app
7. Optimize Android Device Settings
For Android users, tinkering with advanced Developer Options can sometimes resolve stubborn app glitches like the "Launching Experience" error.
- Open Settings > About Phone, then tap "Build Number" 7 times
- Enter your device passcode to enable Developer Options
- Back in Settings, tap the new "Developer Options" menu
- Toggle on "Force GPU rendering", "Disable HW overlays", and "Force 4x MSAA"
- Restart your device to apply the changes and relaunch Roblox
Keep in mind these settings can impact battery life and device performance, so revert them if you notice any adverse effects.
Roblox‘s Stability Improvements
In addition to user troubleshooting, Roblox itself is constantly working to enhance mobile app stability and reduce the frequency of errors like "Launching Experience."
Recent technical initiatives include:
- Adopting Microsoft Azure PlayFab for back-end game server hosting and matchmaking, improving reliability and scalability (source)
- Implementing incremental app updates to reduce file sizes and installation failures, especially on low-storage devices (source)
- Optimizing the Roblox engine for ARM-based mobile chipsets like the Apple M1 and Qualcomm Snapdragon, enabling faster load times and smoother gameplay on the latest devices (source)
As Roblox continues to invest in mobile tech, players should see a gradual decline in overall error rates and faster fixes when issues arise. The company also maintains an active Support Twitter (@Roblox_Support) where engineers provide real-time updates on error resolution.
Conclusion
Encountering the "Launching Experience" error is undoubtedly frustrating, but hopefully this guide has equipped you with the tools and knowledge to overcome it. Whether it‘s a simple app update, a cache clear, or an advanced Android setting tweak, most instances of the error are resolvable through methodical troubleshooting.
However, if you‘ve exhausted all these steps and still can‘t launch Roblox games on mobile, don‘t hesitate to contact Roblox Support for further assistance. Their team can provide personalized guidance and escalate recurring errors to the development staff for investigation.
As Roblox‘s mobile dominance continues to grow – with major partnerships like a recent Vans World tie-in and an expanded Spotify integration – ensuring a smooth, error-free app experience will only become more critical. By staying proactive about troubleshooting and keeping an eye out for official updates, you‘ll be well-equipped to tackle any mobile Roblox woes that come your way.
Now, go forth and immerse yourself in the boundless creativity of Roblox on smartphone and tablet. Happy gaming!