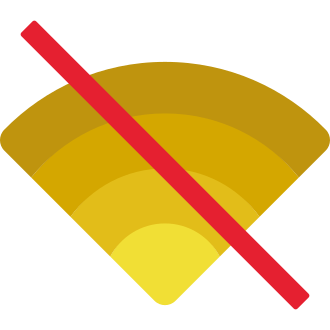Are you a PC gamer trying to play Grand Theft Auto V, Red Dead Redemption 2, or another Rockstar title but getting stuck at an "Online sign in failed" error when you try to log in? This frustrating issue is a common one that many Rockstar Games Launcher users encounter. But don‘t worry – there are a number of fixes you can try to get back up and running.
In this guide, I‘ll walk you through the causes of the pesky "Online sign in failed" error and provide step-by-step troubleshooting instructions to resolve it. As an expert in mobile internet technology with a passion for gaming, I‘ve helped many fellow gamers get past this roadblock and I‘m confident these tips can get you back in the game too.
Why Are You Seeing the "Online Sign In Failed" Error?
First, it‘s helpful to understand why you‘re seeing this error message. There are a few potential causes:
Rockstar‘s servers are down or undergoing maintenance. If Rockstar‘s servers are offline, the launcher won‘t be able to connect and you‘ll get an error message.
There‘s a problem with your internet connection. If your internet is down, very slow, or inconsistent, the launcher may time out when trying to connect to Rockstar‘s servers.
Your firewall or antivirus is blocking the launcher. Overprotective security software can sometimes identify the Rockstar Games Launcher as a threat and prevent it from connecting.
The launcher‘s files are corrupted. If certain files the launcher needs are missing or corrupted, it can lead to errors.
Now that you know the common causes behind the "Online sign in failed" error, let‘s look at how to troubleshoot and fix it.
Check Rockstar Server Status
Before you start troubleshooting on your end, first check if the problem is on Rockstar‘s side. Visit the Rockstar Service Status page at https://support.rockstargames.com/servicestatus. If any services are shown in red and listed as Limited or Offline, the servers are down and the launcher won‘t be able to connect. In this case, you‘ll need to wait until Rockstar resolves the server issues.
Basic Troubleshooting
If Rockstar‘s servers are up and running, try these basic troubleshooting steps first:
- Restart the Rockstar Games Launcher. Close the launcher completely and reopen it.
- Restart your computer. A fresh system reboot can often clear up temporary issues.
- Check your internet connection. Make sure you‘re connected to the internet and your connection is stable. If you‘re on Wi-Fi, try switching to a wired Ethernet connection if possible for a more stable connection.
- Update your launcher. Open the launcher, click Settings, and check that you‘re running the latest version. If an update is available, install it – the latest updates often include bug fixes.
If you‘re still getting the error after completing these basic steps, move on to the more advanced troubleshooting fixes below.
Advanced Troubleshooting
Try these advanced fixes one-by-one until you‘re able to successfully log in to the Rockstar Games Launcher:
Allow the Launcher Through Your Firewall
Your firewall may be blocking the launcher from accessing the internet. Here‘s how to allow it:
- Search for Windows Defender Firewall in the Windows search bar and open it
- Click "Allow an app or feature through Windows Defender Firewall"
- Click "Change Settings"
- Find Rockstar Games Launcher in the list of programs and make sure both Private and Public checkboxes are ticked
- Click OK
- Restart the launcher
Flush Your DNS and Reset Winsock
Flushing your DNS and resetting Winsock can help if you‘re having network connectivity issues:
- Right-click on the Windows Start button and select Windows Terminal (Admin)
- In the command prompt, type the following commands one at a time, hitting Enter after each:
ipconfig /flushdns
netsh winsock reset - Restart your computer
- Relaunch Rockstar Games Launcher
Change Your DNS Servers
Sometimes using different DNS servers can help resolve connectivity problems. You can use a public DNS service like Google DNS or Cloudflare:
- Right-click on the Windows Start button and open Network Connections
- Right-click on your active network adapter and select Properties
- Select Internet Protocol Version 4 (TCP/IPv4) and click Properties
- Select "Use the following DNS server addresses"
- For Google DNS, enter:
Preferred DNS server: 8.8.8.8
Alternate DNS server: 8.8.4.4
For Cloudflare, enter:
Preferred DNS server: 1.1.1.1
Alternate DNS server: 1.0.0.1 - Click OK
- Restart your computer and relaunch the Rockstar Games Launcher
Connect Through a VPN
Using a virtual private network (VPN) encrypts your internet traffic and routes it through a private server, which can often circumvent connectivity issues caused by your ISP or network configuration. There are many free VPN services available, like ProtonVPN or TunnelBear.
- Sign up for a VPN service and download the application
- Connect to a VPN server near your location
- Once connected to the VPN, launch the Rockstar Games Launcher
If the launcher connects while on the VPN, you may need to use the VPN to play Rockstar titles until the underlying network issues are resolved.
Delete Social Club Folder
As a last resort, deleting the Social Club folder will delete your local profile information and cause the launcher to redownload it from the Rockstar servers. This can often clear up sign in issues:
- Press Win+R to open the Run dialog
- Type %localappdata% and click OK to open the Local app data folder
- Find the Rockstar Games folder and open it
- Delete the Social Club folder
- Restart the Rockstar Games Launcher and try signing in
Contact Rockstar Support
If you‘ve tried all of the troubleshooting steps above and are still encountering the "Online sign in failed" error, your last resort is contacting Rockstar Support directly. Visit https://support.rockstargames.com/ and submit a ticket with the details of your issue. A support agent will help investigate your specific problem and provide a solution.
I know how annoying it is to run into the "Online sign in failed" error with the Rockstar Games Launcher, especially when you just want to kick back and enjoy a game after a long day. I hope this guide has given you some solutions to try so you can successfully log in and get back to your game. If you‘re still stuck, don‘t forget that Rockstar Support is there to help.
Did this guide help you fix the "Online sign in failed" error? Let me know in the comments below. And if you know of any other fixes that worked for you, share them with the rest of us! Happy gaming!
Additional Resources
For more Rockstar Games Launcher troubleshooting tips, check out these articles:
– How to Fix the Rockstar Games Launcher Not Working
– Rockstar Games Launcher Not Installing? Try These Fixes
– How to Uninstall and Reinstall the Rockstar Games Launcher
– Rockstar Games Launcher Offline Mode Not Working? Here‘s What to Do