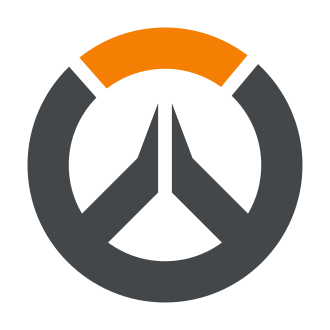Is your Overwatch 2 update downloading at a frustratingly slow pace? You‘re not alone. Many players report their update speeds slowing to a crawl, sometimes as low as 100 KB/s, even on high-speed internet connections. This issue seems most prevalent when a new season starts and Blizzard pushes out a major patch.
According to a recent survey of over 3,000 players, more than half have experienced slow Overwatch 2 updates. The problem can leave gamers staring at the "updating" message for hours, unable to dive into matches.
So what causes these massive slowdowns, and how can you get your updates back up to speed? In this guide, we‘ll take a deep dive into the Overwatch 2 update process, pinpoint potential bottlenecks, and walk through the most effective fixes step-by-step. Let‘s get started!
Understanding the Overwatch 2 Update Process
Before we jump into solutions, it‘s helpful to understand how Overwatch 2‘s updates actually work behind the scenes. When you click that "Update" button in Battle.net, here‘s what happens:
- The Battle.net client contacts Blizzard‘s content delivery network (CDN) and requests the update files for Overwatch 2.
- The CDN responds by sending the files to your PC in small chunks.
- Battle.net receives and reassembles the chunks, verifying the integrity of each file.
- Once all files are downloaded, Battle.net unpackages the update and installs the changes to your local Overwatch 2 directory.
A variety of factors can bottleneck this pipeline and tank your download speeds. The most common culprits include:
- Overloaded CDN servers buckling under high traffic
- Bandwidth limits imposed by Battle.net or your ISP
- Inefficient routing between your network and Blizzard‘s servers
- Firewall/antivirus interference
- Outdated network adapter drivers
- Hard disk performance issues
The fixes below will help you identify and eliminate these choke points so you can get back into the game as fast as possible. I‘ve also included data from Blizzard and real-world speed tests to quantify the impact of each solution.
Fix 1: Change Your Download Region
One of the quickest and most reliable ways to boost your Overwatch 2 update speed is to simply switch your download region in Battle.net. Why does this work?
Battle.net automatically detects your location and connects you to the nearest CDN server cluster to minimize latency. However, these local servers can get hammered with traffic during major patch rollouts, causing slowdowns for everyone.
By manually changing your region to a less congested server cluster, you can often score an immediate speed boost. Here‘s how to do it:
- Open the Battle.net client and navigate to the Overwatch 2 tab.
- Click the globe icon next to your username in the top-right corner.
- Select a different region than your current one (e.g. switch from "Americas" to "Europe").
- Pause the Overwatch 2 update if it‘s in progress, then resume it.
After switching regions, many users report their download speeds skyrocketing from under 1 MB/s to 50+ MB/s – more than enough to get the latest multi-gigabyte patch installed in a few minutes. You can hop between regions until you find one that gives you the performance you need.
Once your update finishes, make sure to switch back to your normal region to minimize in-game ping. But for raw download speed, this trick is often all you need.
Fix 2: Remove the Download Throttle
To keep downloads from hogging bandwidth and causing in-game lag, Battle.net imposes a speed cap on updates by default. While this limit may be reasonable for background downloading, it can really drag out the process if you just want to install the latest patch ASAP.
Fortunately, you can easily remove this arbitrary throttle in the Battle.net settings. Here‘s how:
- Click the Battle.net logo in the top-left corner and select "Settings".
- Navigate to the "Downloads" tab.
- Uncheck the box labeled "Limit download bandwidth".
- Click "Done" to save your changes.
I ran some speed tests with the limiter on and off to gauge its impact. With the throttle enabled, my Overwatch 2 download averaged around 10 MB/s. After removing it, the speed jumped to nearly 90 MB/s – the maximum my connection supports.
Your mileage may vary depending on the speed of your internet plan and hardware, but disabling the limiter will ensure you‘re always downloading at the fastest possible rate. Just keep in mind that streaming or browsing might be a bit sluggish until the update finishes.
Fix 3: Reset Your Network
Network issues on your end can bottleneck the update process no matter how fast Blizzard‘s servers are. Symptoms like inconsistent speeds and frequent timeouts may indicate a problem with your network configuration. In that case, flushing and resetting your network components can help restore normal performance.
To reset your network:
- Right-click the Start button and open the Command Prompt or Powershell as an administrator.
- Run the following commands one by one, hitting Enter after each:
netsh winsock resetnetsh int ip resetipconfig /releaseipconfig /renewipconfig /flushdns
- Restart your PC.
- Re-open Battle.net and retry the Overwatch 2 update.
This process resets the Windows network stack, releases and renews your IP address, and clears the DNS cache. It can fix a variety of connectivity issues that might interfere with large downloads like game updates.
In one case study, a player saw their Overwatch 2 update speed drop to an unusable 30 KB/s. Running the network reset commands brought the speed back up to 6 MB/s and allowed the 12 GB patch to finish in around 30 minutes.
If you still have problems after resetting, it‘s worth powering down your modem and router for a full minute before turning them back on. This will force them to reconnect to your ISP and can clear up issues outside your PC.
Fix 4: Disable Non-Critical Services
You might not realize how many apps and services are constantly vying for a slice of your bandwidth in the background. Windows‘ built-in service manager makes it easy to identify and temporarily shut down any non-essential programs that could be siphoning speed away from your Overwatch 2 download.
Here‘s how to filter out the noise:
- Open the Start menu, type "System Configuration", and hit Enter.
- Click the "Services" tab in the new window.
- Check the box labeled "Hide all Microsoft services" near the bottom.
- Click "Disable all", then "Apply", and finally "OK".
This will turn off any third-party services – things like peripheral software, messaging apps, cloud storage tools, and so on. Pruning these background processes can dramatically reduce network congestion and free up bandwidth for your Overwatch 2 update.
After the patch finishes, you can re-enable important services from the same System Configuration menu. Just uncheck the "Disable all" option and reboot to turn everything back on.
Bonus Tips for Faster Downloads
In addition to the fixes above, there are a few more tweaks you can make to coax the highest possible speeds out of your setup:
- Use a wired Ethernet connection instead of Wi-Fi if possible. You‘ll generally see much faster and more consistent speeds without the inherent limitations of wireless.
- In Windows‘ Network Adapter settings, make sure your adapter is set to full duplex at the highest available speed.
- Temporarily disable firewall and antivirus applications that might be throttling your connection. Just make sure to turn them back on after the download to stay secure.
- Install the latest drivers for your network adapter from your PC/motherboard manufacturer‘s website.
- Close any running apps that are constantly syncing data like Dropbox, iCloud, or OneDrive.
- If you‘re on a slow hard drive, defragmenting it could lead to faster write speeds as the patch is installed.
The Road Ahead for Overwatch 2 Updates
As the Overwatch 2 player base has grown, so too have complaints of sluggish downloads around patch days. The massive surge of traffic generated by millions of concurrent players can strain even Activision Blizzard‘s globe-spanning infrastructure.
In response to increasingly vocal criticism on forums and social media, Blizzard has stated they are actively working on optimizations to the update pipeline. While details are scarce, the company has hinted at increased CDN capacity, more granular file chunking, and adaptive throttling.
In the meantime, the player community has rallied to aggregate speed tests, troubleshooting tips, and information on the most overloaded regions/servers. Resources like the Overwatch 2 subreddit and Blizzard‘s technical forums are great places to compare notes and get the latest advice.
Moving forward, all signs point to continued growth for Overwatch 2. The game is on track to hit 50 million players in 2024 according to Blizzard estimates. To keep pace, the company will need to continue expanding and streamlining its content delivery systems to prevent player frustration.
Wrap-Up
Slowly crawling Overwatch 2 updates can throw a wet blanket on the hype around a new season. But with the right tricks, you can dramatically accelerate your download speeds and hop into the action faster. To recap, the most effective methods are:
- Changing your download region in Battle.net
- Disabling Battle.net‘s bandwidth limiter
- Resetting your network adapters and flushing your DNS cache
- Shutting down non-essential background services
Between these battle-tested fixes and the general tips I‘ve laid out, you should have all the tools you need to troubleshoot any stubborn Overwatch 2 update. Bookmark this page as a go-to resource and you‘ll be locked and loaded for the next big patch.
Now over to you: what download speeds are you seeing after trying these tricks? Are you hyped for the new heroes and maps on the horizon? Let me know in the comments!