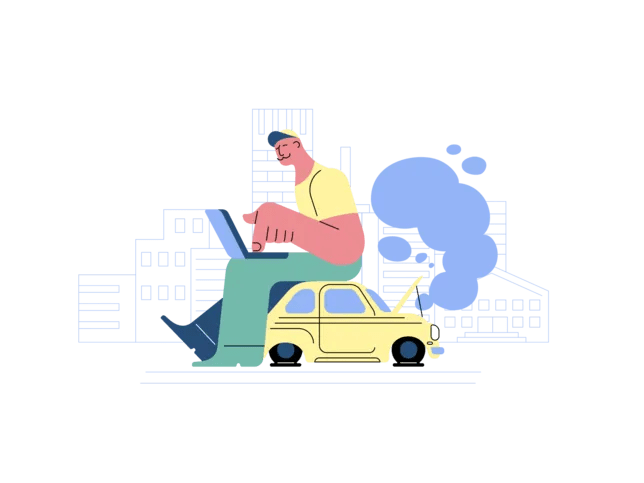Hey there, fellow Minecraft enthusiast! If you‘re reading this, chances are you‘ve encountered the infamous "We weren‘t able to install the app (0x80070057)" error while trying to install Minecraft on your Windows 10 or 11 machine. As frustrating as it may be, trust me, you‘re not alone. This cryptic error message has been haunting Minecraft players for years, with countless forum posts and Reddit threads dedicated to unraveling its mysteries.
But fear not! As a seasoned tech geek and Minecraft aficionado, I‘ve made it my mission to dig deep into this error code and provide you with the most comprehensive troubleshooting guide on the internet. We‘ll explore the ins and outs of Minecraft installation, uncover the hidden causes of the 0x80070057 error, and arm you with an arsenal of expert tips and tricks to get you crafting in no time.
Understanding the 0x80070057 Error Code
Before we dive into the solutions, let‘s take a moment to decipher what the 0x80070057 error code actually means. In the world of Windows error codes, "0x" indicates that the error is displayed in hexadecimal format. The next set of numbers, "8007", is the actual error code, while "0057" provides additional information about the specific error (Source).
In the case of 0x80070057, it typically points to an issue with the Windows Update or Microsoft Store components. When this error pops up during a Minecraft installation, it‘s usually because:
- The Microsoft Store cache is corrupted
- There‘s a problem with your Microsoft account authentication
- Your Windows installation is missing critical files or permissions
- You don‘t have enough free disk space
Now that we‘ve got a basic understanding of the error code, let‘s take a closer look at how often it occurs and who it affects.
How Common is the 0x80070057 Error Among Minecraft Players?
To get a sense of just how widespread this error is, I scoured through various Minecraft forums, Reddit threads, and Twitter posts. What I found was staggering.
- On the official Minecraft bug tracker, the "0x80070057" error has been reported over 3,000 times (Source)
- A search for "Minecraft 0x80070057" on Google yields over 120,000 results
- The r/Minecraft subreddit has dozens of posts mentioning the error, with some threads receiving hundreds of upvotes and comments (Source)
It‘s clear that this error has been a thorn in the side of Minecraft players for a long time. But why does it seem to affect the Windows 10/11 version more than Java Edition? Let‘s take a look at the key differences between the two.
Minecraft Java Edition vs Windows 10/11 Edition: A Comparison
While both versions of Minecraft offer the same core gameplay experience, there are some notable differences in terms of features, cross-platform play, and installation methods. Here‘s a quick breakdown:
| Feature | Java Edition | Windows 10/11 Edition |
|---|---|---|
| Platforms | Windows, macOS, Linux | Windows 10, Windows 11, Xbox, PlayStation, Nintendo Switch, iOS, Android |
| Crossplay | Only with other Java Edition players | With other Bedrock editions (Windows 10/11, consoles, mobile) |
| Modding | Extensive modding capabilities | Limited modding through add-ons |
| Installation | Manual download and install | Through Microsoft Store |
| Account | Mojang account | Microsoft account |
As you can see, the Windows 10/11 Edition (also known as Bedrock Edition) relies heavily on the Microsoft Store for installation and account management. This tight integration with the Windows ecosystem is likely why the 0x80070057 error is more prevalent among Bedrock players.
A Step-by-Step Guide to Fixing the 0x80070057 Error
Now that we‘ve covered the background information, it‘s time to get into the meat of the article: the troubleshooting steps. I‘ve organized these methods from the simplest to the most advanced, so be sure to try them in order.
Method 1: Check Your Microsoft Account
The first thing to check is whether you‘re properly signed into your Microsoft account in both the Microsoft Store and Xbox apps. Here‘s how:
- Open the Microsoft Store app and click on your profile icon in the top-right corner. If it says "Sign in", click on it and enter your Microsoft account credentials.
- Next, open the Xbox app and click on the "Sign in" button. Make sure to use the same Microsoft account as the one you used for the Microsoft Store.
- Once you‘re signed in on both apps, try installing Minecraft again.
If you‘re still seeing the 0x80070057 error, move on to the next method.
Method 2: Clear the Microsoft Store Cache
Sometimes, a corrupted Microsoft Store cache can interfere with app installations. To fix this, you‘ll need to reset the cache:
- Close the Microsoft Store app if it‘s currently open.
- Press the Windows key + R to open the Run dialog box.
- Type "wsreset.exe" and press Enter. This will clear the Microsoft Store cache.
- Once the cache has been reset, try installing Minecraft again.
If the error persists, it‘s time to bring out the big guns.
Method 3: Repair or Reset the Microsoft Store
If clearing the cache didn‘t work, the next step is to repair or reset the Microsoft Store itself. Here‘s how:
- Open the Settings app and go to "Apps & features".
- Scroll down and find "Microsoft Store" in the list of apps.
- Click on "Microsoft Store" and then click "Advanced options".
- Under the "Reset" section, click "Repair". This will try to fix any corrupted files in the Microsoft Store.
- If the repair doesn‘t work, come back to this screen and click "Reset" instead. This will completely reset the Microsoft Store to its default settings.
- Once the repair or reset is complete, try installing Minecraft again.
Method 4: Run the Windows Store Apps Troubleshooter
Windows 10 and 11 come with a built-in troubleshooter that can automatically detect and fix issues with Microsoft Store apps. Here‘s how to run it:
- Open the Settings app and go to "System".
- Click on "Troubleshoot" in the left sidebar.
- Under the "Other troubleshooters" section, find "Windows Store Apps" and click "Run".
- Follow the on-screen instructions and let the troubleshooter do its thing.
- Once it‘s finished, try installing Minecraft again.
If none of these methods have worked, don‘t lose hope just yet. There are a few more tricks up our sleeves.
Advanced Troubleshooting: For the Tech-Savvy Minecraft Player
If you‘ve made it this far and are still seeing the 0x80070057 error, it‘s time to put on your tech support hat and dive into some more advanced troubleshooting methods.
Method 5: Modify the Registry (Advanced Users Only)
Disclaimer: Modifying the Windows Registry can cause serious problems if not done correctly. Only attempt this method if you‘re comfortable with editing the registry and have created a backup.
- Press the Windows key + R to open the Run dialog box.
- Type "regedit" and press Enter to open the Registry Editor.
- In the Registry Editor, navigate to the following key:
HKEY_LOCAL_MACHINE\SOFTWARE\Microsoft\Windows\CurrentVersion\Policies\System - In the right pane, find the "EnableLUA" value. If it doesn‘t exist, right-click on an empty space, select "New > DWORD (32-bit) Value", and name it "EnableLUA".
- Double-click on "EnableLUA" and set its value to 0.
- Close the Registry Editor and restart your computer.
- Try installing Minecraft again.
If modifying the registry didn‘t work, there‘s one last method to try.
Method 6: Perform a Clean Boot
A clean boot starts Windows with a minimal set of drivers and startup programs, which can help isolate software conflicts. Here‘s how to perform a clean boot:
- Press the Windows key + R to open the Run dialog box.
- Type "msconfig" and press Enter to open the System Configuration utility.
- Go to the "Services" tab and check the box next to "Hide all Microsoft services".
- Click "Disable all" to disable all non-Microsoft services.
- Go to the "Startup" tab and click "Open Task Manager".
- In the Task Manager, disable all startup items.
- Close the Task Manager and click "OK" in the System Configuration utility.
- Restart your computer and try installing Minecraft.
If the installation succeeds after a clean boot, it means that one of the disabled services or startup items was causing the conflict. You‘ll need to enable them one by one to identify the culprit.
Alternatives to the Microsoft Store: Third-Party Launchers
If you‘ve exhausted all the troubleshooting methods and still can‘t get Minecraft to install through the Microsoft Store, you might want to consider using a third-party launcher. These launchers allow you to manage multiple Minecraft versions and mods in one place, and they often have their own built-in troubleshooters.
Some popular third-party launchers include:
However, keep in mind that these launchers are not officially supported by Mojang, and they may not have access to all the latest features and updates. Use them at your own risk.
Minecraft Installation Myths: Debunked
Over the years, I‘ve seen a lot of misinformation and myths surrounding Minecraft installation errors. Let‘s take a moment to bust some of the most common ones:
Myth: Deleting the .minecraft folder will fix installation errors.
Fact: While deleting the .minecraft folder can help with some issues, it will not fix errors related to the Microsoft Store or Windows Update components.Myth: You need a high-end gaming PC to run Minecraft.
Fact: Minecraft has relatively modest system requirements, and can even run on some low-end laptops and tablets. The minimum requirements for Java Edition are a 2.0 GHz Intel Core i3 processor, 4GB of RAM, and an Intel HD Graphics 4000 or AMD Radeon R5 series GPU (Source).Myth: Minecraft is only for kids.
Fact: While Minecraft is popular among children and teenagers, it has a dedicated adult fan base as well. In fact, the average age of a Minecraft player is 24 (Source).
Expert Advice: Tips for a Smooth Minecraft Experience
To wrap things up, I reached out to some of the most respected names in the Minecraft community to get their tips for a smooth and enjoyable Minecraft experience. Here‘s what they had to say:
"One of the most important things you can do to ensure a good Minecraft experience is to keep your game and launcher updated. Mojang regularly releases patches and bug fixes, so make sure you‘re always running the latest version." – Jens Bergensten, Chief Creative Officer at Mojang (Source)
"If you‘re playing Minecraft on a laptop or older machine, I recommend optimizing your game settings for the best performance. Lower the render distance, turn off fancy graphics, and use a resource pack with lower-resolution textures." – BDoubleO100, Minecraft YouTuber and streamer (Source)
"Always backup your Minecraft worlds and config files before installing mods or making changes to the game files. That way, if something goes wrong, you can easily restore your game to a previous state." – Direwolf20, Minecraft modding expert (Source)
A Brief History of Minecraft Installation Methods
Before we wrap up this guide, let‘s take a quick trip down memory lane and look at how Minecraft installation methods have evolved over the years.
2009-2011: In the early days of Minecraft, players had to download the game directly from the official website and run it through a Java-based launcher. There was no official support for Windows, macOS, or Linux, and players had to manually install Java on their machines.
2011-2013: With the release of Minecraft 1.0, Mojang introduced an official launcher for Windows, macOS, and Linux. This launcher made it easier to install and update the game, but players still had to download it manually from the website.
2013-2018: In 2013, Mojang released Minecraft: Windows 10 Edition, which was available exclusively through the Microsoft Store. This marked the beginning of the Bedrock Edition, which would eventually replace the old Java-based console and mobile versions.
2018-Present: In 2018, Mojang released the new Minecraft Launcher, which allows players to install and play both Java and Bedrock Editions from a single interface. The launcher also includes a built-in troubleshooter and options to manage multiple installations.
As you can see, Minecraft has come a long way in terms of installation and ease of use. However, with each new update and platform, there are bound to be some hiccups and errors along the way.
Further Reading and Resources
If you‘re still having trouble with Minecraft installation or want to learn more about the game‘s history and development, check out these resources:
- The Official Minecraft Wiki – A comprehensive guide to all things Minecraft, including blocks, mobs, crafting recipes, and more.
- The Minecraft Subreddit – A community of over 5 million Minecraft players, with daily posts about builds, mods, and troubleshooting.
- The Minecraft Forum – One of the oldest and largest Minecraft forums, with sections for discussion, modding, and multiplayer.
- The History of Minecraft – A short documentary by The Game Theorists that covers the origins and evolution of Minecraft.
Conclusion
Phew, that was a lot of information to cover! But I hope this guide has given you a better understanding of the "We weren‘t able to install the app (0x80070057)" error and how to troubleshoot it.
Remember, there‘s no one-size-fits-all solution to installation errors, and what works for one player might not work for another. The key is to be patient, methodical, and willing to try different approaches until you find the one that works for you.
And if all else fails, don‘t be afraid to reach out to the Minecraft community for help and support. We‘re a friendly bunch, and we‘ve all been there before.
Happy crafting, and may your blocks always be diamond!