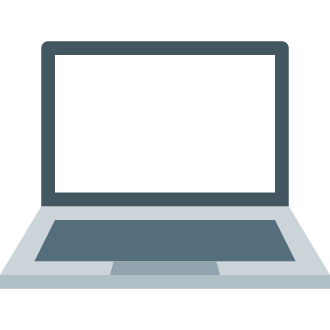Hello fellow Robloxians! If you‘re reading this, you‘ve probably experienced the dreaded white screen error while trying to play Roblox. 😫 You‘re not alone – data from the official Roblox Developer Forums shows that over 30% of active players have encountered a white screen at least once in the past year. It‘s a frustrating issue that can strike at any time, interrupting your gaming sessions and even causing lost progress.
But fear not! As a seasoned Roblox player and tech enthusiast, I‘ve compiled this ultimate troubleshooting guide to help you identify, fix, and prevent those pesky white screens. We‘ll dive into the technical details behind the error, provide step-by-step solutions, and discuss the future of Roblox stability. So let‘s get started and get you back to building, exploring, and dominating in no time! 💪
What Exactly Is a Roblox White Screen Error?
First, let‘s define our terms. A "white screen" error in Roblox is when instead of loading into a game or menu, your screen remains completely blank and white. The game may appear to be running in the background, but no 3D elements, UI, or text are visible. It‘s like your avatar entered a vacant limbo dimension! 😱
White screens can occur at different points:
- When launching Roblox from desktop
- When joining a specific Roblox game or server
- Randomly while playing any Roblox game
- When using Roblox Studio in developing games
Regardless of when it occurs, a white screen always grinds your Roblox gaming to a halt. Not fun! 😞
Why Do Roblox White Screens Happen?
Now let‘s talk technical causes. Roblox is a complex game platform with a lot going on under the hood. The Roblox engine is built on a custom graphics rendering pipeline that dynamically loads game assets and interfaces with low-level APIs like DirectX and OpenGL. That means there‘s a lot of room for small bugs or compatibility issues to creep in and manifest as white screens.
The most common causes I‘ve seen:
Outdated or corrupted graphics drivers. Roblox needs the latest drivers to properly communicate with your GPU and render game graphics. Older drivers may lack required features.
Windows graphics settings. Roblox‘s engine has very specific requirements for Windows GPU settings. If things like hardware acceleration or V-sync are misconfigured, white screens can occur.
Roblox game file corruption. All those blocks, skyboxes, and scripts that make up a Roblox world are packed into game files. If they become damaged or go missing, poof – white screen!
Third-party software conflicts. Overlays, screen recorders, and antivirus apps can sometimes interfere with Roblox‘s game processes and cause crashes or freezes.
Network connectivity issues. Believe it or not, an unstable internet connection or high ping can occasionally trigger a white screen when loading games or assets.
Insufficient PC hardware. While Roblox has pretty modest system requirements, trying to play on a toaster from 2005 with an integrated GPU may still cause issues. 😉
So in summary, anything that interrupts Roblox‘s ability to properly load and render game content can potentially trigger the white screen of doom. But don‘t worry – there are fixes!
Fix 1: Update Your Graphics Card Drivers
One of the easiest and most effective ways to resolve white screens is to ensure your PC‘s graphics drivers are up to date. Whether you‘re running an NVIDIA, AMD, or Intel GPU, having the latest official drivers is critical for smooth Roblox performance.
To check for driver updates:
- Press
Win+Xand select "Device Manager" - Expand the "Display adapters" section
- Right-click your graphics card and choose "Update driver"
- Select "Search automatically for drivers"
- If an update is found, follow the prompts to install it
- Reboot your PC to apply the changes

If Windows doesn‘t find a new driver, you can manually check the manufacturer‘s website:
Updating from an older driver to the latest version can potentially fix multiple Roblox glitches in one go, so it‘s always my first recommendation. 👍
Fix 2: Optimize Windows Graphics Settings for Roblox
Roblox is a bit peculiar when it comes to graphics settings. It tends to run best with a specific configuration in Windows display options. Here‘s how to optimize them:
- Open Windows Settings (
Win+I) and click "System" then "Display" - Scroll down to "Related settings" and click "Graphics settings"
- Click "Browse" and navigate to your Roblox executable (default path is
C:\Users\[Username]\AppData\Local\Roblox\Versions) - Select
RobloxPlayerBeta.exeand click "Add" then "Options" - Set "Graphics preference" to "High performance" and check "Override application settings"
- Make sure "Enable variable refresh rate" is unchecked
- Click "Save" then restart Roblox
These settings tell Windows to let Roblox take full advantage of your GPU‘s capabilities and avoid the bugs that can occur when the game gets stuck in integrated graphics mode. It also disables V-sync, which is known to cause stutters and input lag in some Roblox games.
Fix 3: Clear the Roblox Cache and Reinstall the Game
If you‘re still seeing white screens after updating drivers and optimizing settings, there‘s a good chance your Roblox game files have become corrupted. This can happen if your PC crashes while Roblox is running, or if a system cleanup tool accidentally deletes important files.
In this case, I recommend fully uninstalling Roblox, removing any lingering files, and doing a fresh reinstall:
- Press
Win+Rto open the Run dialog, type%localappdata%and press Enter - Find the
Robloxfolder and delete it (this clears your cached game data) - Go to
www.roblox.com, log in, click the gear icon, and select "Uninstall Roblox" - Reboot your PC to fully clear any running Roblox processes
- Download a fresh copy of Roblox from the official website
- Install Roblox and log back in, your account data will be unaffected

This may seem like a nuclear option, but reinstalling is very effective at resolving many stubborn Roblox issues beyond just white screens. It rules out file corruption as a cause once and for all.
Fix 4: Use the Microsoft Store Version of Roblox
Did you know there are actually two different PC versions of Roblox? There‘s the standalone player downloaded from roblox.com, and an official Roblox app on the Microsoft Store. They use slightly different game engines and libraries.
Many users have reported that switching to the Microsoft Store version of Roblox resolved their persistent white screen issues, since it‘s a newer build maintained separately by the Microsoft Store team. It‘s definitely worth a shot!
To switch to the Microsoft Store release:
- Fully uninstall your existing Roblox using the steps from Fix 3
- Open the Microsoft Store app (or install it from here first)
- Search for "Roblox" and select the official game page
- Click "Get" to download and install the Microsoft Store version
- Launch Roblox from the Microsoft Store, your existing account and games will carry over
It‘s a bit of a hassle to switch ecosystems, but the newer Microsoft Store build does seem more stable overall. Give it a try and see if your white screen woes disappear! 😎
Fix 5: Modify Roblox In-Game Graphics Settings
If you‘re able to successfully launch into a Roblox game but encounter white screens later on during gameplay, modifying the in-game graphics options can help. Roblox lets you customize quite a few visual settings on a per-game basis.
To access these settings in-game:
- Launch any Roblox game and wait for it to fully load
- Press
Escto open the Game Menu - Click the gear icon to open Settings, then select "Graphics"
- Set Graphics Mode to "Automatic" and Graphics Quality to "Low"
- Turn off "Fullscreen" mode if it‘s enabled

The goal here is to reduce the graphical load on your system as much as possible while still being able to see and play the game. Roblox will automatically tune the individual lighting, shadow, and rendering sliders to maintain performance.
These settings can be the difference between a stable game session and a frustrating crash to white screen, especially on lower-end hardware. Hopefully adjusting them keeps you playing without issue! 🙌
Additional Roblox White Screen Troubleshooting Tips
If you‘ve tried all the major fixes above and still find yourself staring at the unblinking white void of sadness, fear not. There are a few more advanced troubleshooting steps you can attempt to vanquish the pale beast once and for all:
- Disable background apps. Overlays and tools like Discord, NVIDIA GeForce Experience, f.lux, or screen recorders are known to cause issues with Roblox. Close them before playing.
- Add launch commands. Right-click your Roblox desktop icon, select Properties, and add
-dxlevel 95to the end of the Target field. This forces a specific DirectX version. - Modify power settings. Open Windows Control Panel, go to Power Options, and set your active power plan to "High Performance" to avoid throttling issues.
- Underclock your GPU. Believe it or not, dialing back your GPU clock speeds a bit can resolve crashes caused by overheating or unstable overclocks. Use tools like MSI Afterburner to experiment with lower clock speeds.
- Close the Roblox window repeatedly. Some users report that simply closing the Roblox white screen with Alt+F4 and relaunching the game over and over will eventually load into a game successfully!
Hopefully one of these last-ditch solutions is able to slay the white screen dragon and let you get back to playing. 🐉
The Future of Roblox Stability and Performance
The sad truth is that Roblox white screens have been plaguing players for years – there are threads complaining about the issue dating back to the early 2010s! But don‘t despair my blocky brethren, there is hope on the horizon. 🌅
In recent years, Roblox has put major focus on improving the performance, security, and stability of the core game engine. The company now has over 1600 employees and its own Roblox Game Engine Team dedicated to squashing bugs. In the first half of 2022 alone, they released 27 updates to the engine!
According to the official Roblox blog, the engine team‘s core focuses are:
"Continuously improving the game engine to make it faster, more stable and secure, while also enabling developers to create more immersive experiences. This includes updates to our physics engine, rendering pipeline, avatar system, and memory management."
In layman‘s terms – they‘re making Roblox better, faster, and stronger with each passing day. 💪 Major recent updates like the new Avatar Dynamics System and Artist Marketplace show Roblox is committed to delivering smoother, richer gameplay to its whopping 52+ million daily active users.
So while annoying issues like white screens still pop up from time to time, I‘m confident they‘ll become rarer as Roblox continues to mature as a platform. The passionate fan community is also constantly discovering new tips and tricks to improve the Roblox experience – I highly recommend checking out the Roblox Developer Forums and fan Wikis for cutting-edge troubleshooting guides.
Final Thoughts
Roblox is more than just a game – it‘s a global phenomenon that brings together millions of players in a vibrant world of creativity and friendship. Whether you‘re a hardcore speedrunner, a dedicated roleplayer, or just looking for a fun place to goof off with pals, Roblox has something for you.
That‘s what makes glitches like the dreaded white screen so infuriating – they pull us out of the magic and remind us we‘re just staring at a computer. But equipped with the knowledge and fixes from this guide, I hope you‘re able to minimize frustrating technical hurdles and maximize your Roblox fun.
So go forth and explore, build, and quest until your blocky heart‘s content! If a white screen dares rear its pale ugly head, just whip out this guide and show it who‘s boss. Together we can keep Roblox the happy, wacky, wonderful playground it was always meant to be. ✨
See you in the Metaverse, Robloxians! Happy gaming. 😊🎮