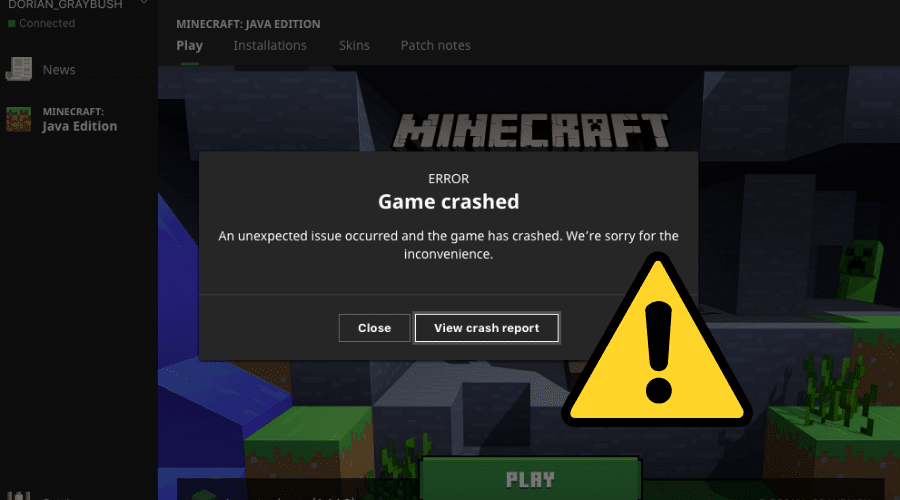There is no telling how many children play the game of Minecraft. From all ages, you will find people who, for fun or building, enjoy the game. It is vital when you are enjoying any game that you can open the launcher and play right away.
There’s nothing more disappointing than enjoying playing a video game only to be confronted with some error message that doesn’t allow you to play. Minecraft is one of the most popular and addictive games over the past few years, but it’s prone to bugs now and then.
This guide will show you how to fix the most common Minecraft bugs affecting many players. Read on!
1. End Incompatible Software
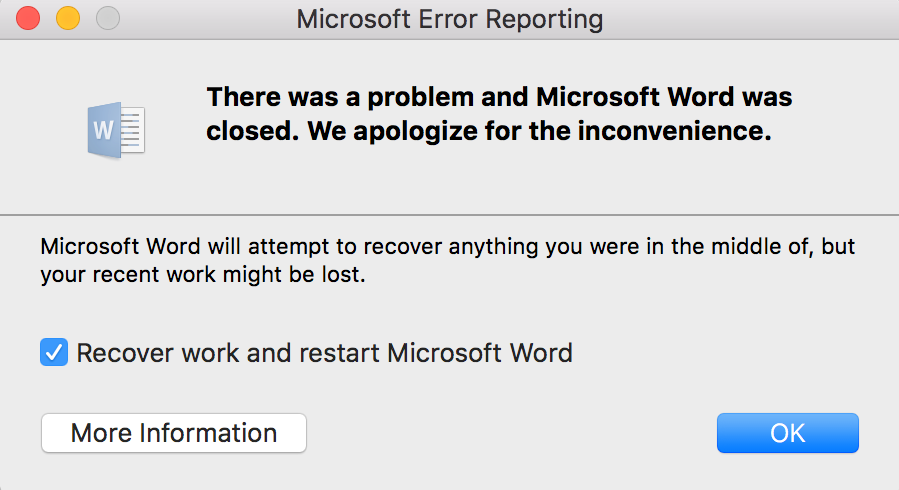
If the Minecraft Launcher won’t open, the first thing you should do is close all other programs. This includes other games, music players, and web browsers. There are some reports that even Microsoft Office has caused this problem. If you want to play Minecraft while doing other tasks, make sure your computer can handle it, or else you might have to upgrade your hardware.
If you are running any incompatible software, such as antivirus or firewall applications, this may cause issues with the launcher. Try to disable any other programs that could interfere with the launcher before trying again.
2. Remove Mods

If your game is crashing or not loading correctly, it may be because you installed a mod. If so, try removing them and see if the problem persists. When installing mods, ensure they are compatible with your version of Minecraft and operating system. If they aren’t compatible, they will cause problems when trying to run the game.
3. Run as Administrator
Another common reason for Minecraft not opening is running it as an administrator. This allows you to install updates and run as an Administrator without switching between user accounts or rebooting your computer whenever you want to play a new map or texture pack for Minecraft.
To run Minecraft as Administrator:
Step 1: Find the Minecraft Launcher icon on your computer. It’s usually in your “Apps” or “Programs” folder.
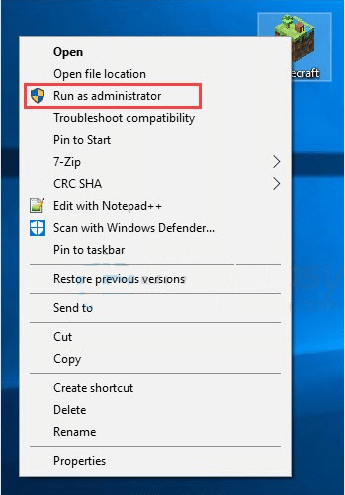
Step 2: Right-click the icon and click “Run as administrator” from the list of options. If you don’t see this option, you may need first to download and install Microsoft Visual C++ Redistributable for Visual Studio 2013.
4. End Your Minecraft Process
You could end the task manually by opening the Task Manager if the launcher didn’t start Minecraft after clicking the Play button. Rebooting Minecraft may fix the won’t launch issue.
To do this,
Step 1: Open the taskbar by pressing the Ctrl + Shift + Esc key on your keyboard.
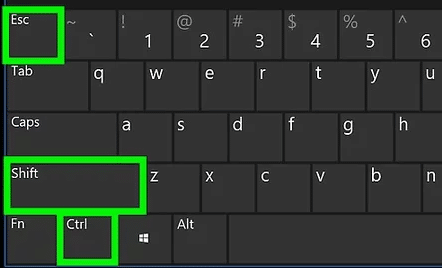
Step 2: Right-click on Minecraft in the processes tab and choose End Task.
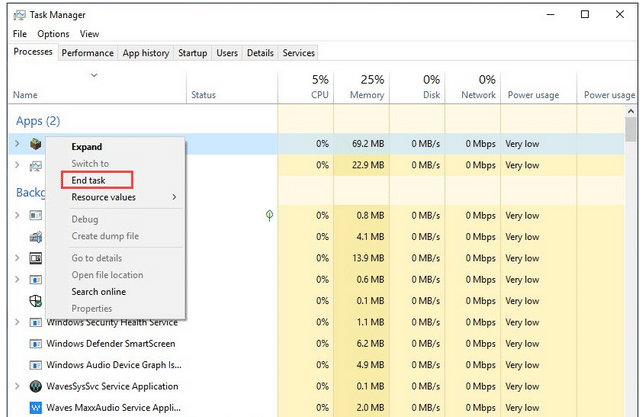
Step 3: Relaunch Minecraft to check if it works.
5. Verify Integrity of Game Cache
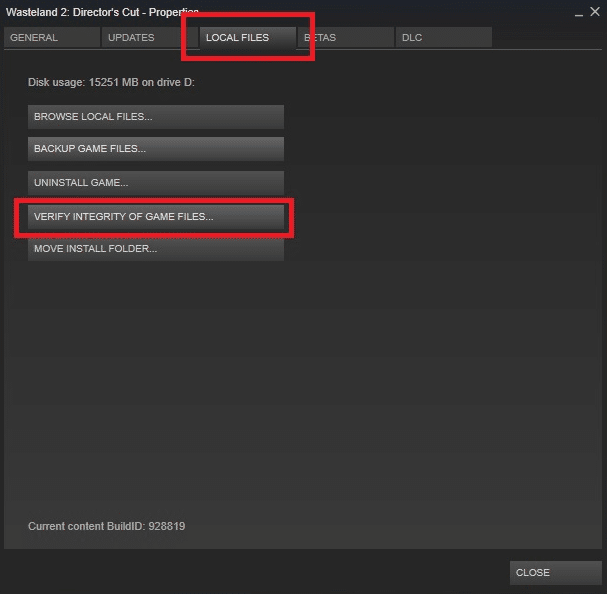
This will verify that all files are present and correct and re-download any files that have been corrupted. Suppose you have recently updated Minecraft or Mojang account information. In that case, this may trigger error messages when attempting to launch the game as it cannot verify your credentials as you haven’t yet used them on your computer (this is normal!). If this happens, close and relaunch Minecraft after a few minutes, and it should work fine!
6. Use the Compatibility Mode
Games created for earlier versions of windows may sometimes run poorly or not launch. The mode allows games to use settings from earlier versions of Windows, which can help you with the issue. Follow these steps to change the compatibility mode:
Step 1: Right-click on your Minecraft and Select Properties.
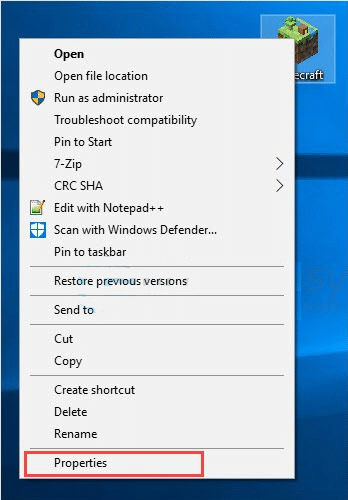
Step 2: Check the box Run this program in compatibility mode in the compatibility tab.
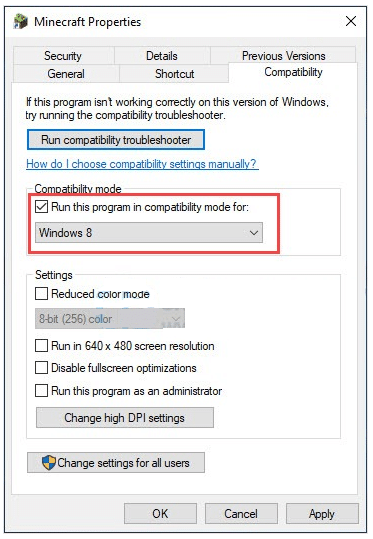
Step 3: In the drop-down menu, tap the operating system.
Step 4: Click Apply > OK.
7. Run An Antivirus Scan
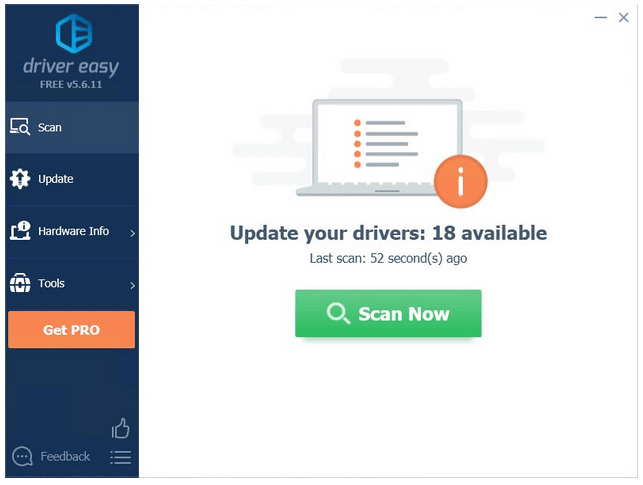
If you suspect a virus or malware on your computer, run an antivirus scan. Malware infections can cause problems with launching programs properly and prevent them from opening. It’s also possible that your computer was infected with malware while downloading Minecraft from a website or file sharing service like Dropbox or MegaUpload (which have both been infected with viruses in the past).
8. Update Video Card Driver
The video card driver is the software that allows your computer to communicate with your graphics card. If it is out of date or corrupted, then it can cause errors when trying to run Minecraft. To update your video card driver:
Step 1: Open the Start Menu and search for the Device Manager.
Step 2: You can also access this by going into Control Panel > Hardware and Sound > Device Manager.
Step 3: Click on Display Adapters in the left-hand column to see all your graphics cards (if you have over one).
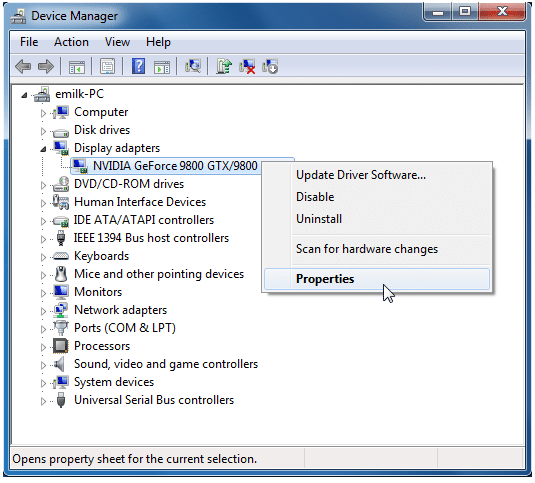
Step 4: Right-click each entry and select Update Driver Software from the pop-up menu. This will open up a wizard where you can choose which device you want updated; make sure you choose the correct one (it should be selected by default).
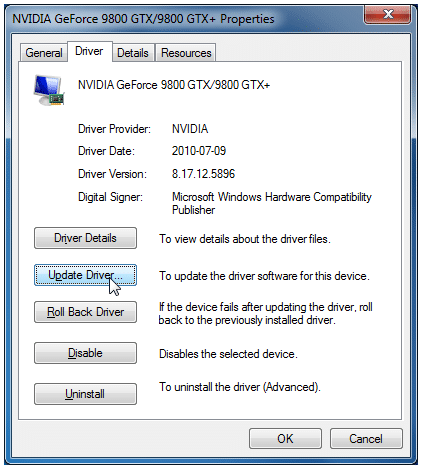
Step 5: Follow the prompts until Windows detects a new version of your graphics card driver and downloads it automatically (this could take some time). Once downloaded and installed, restart your computer.
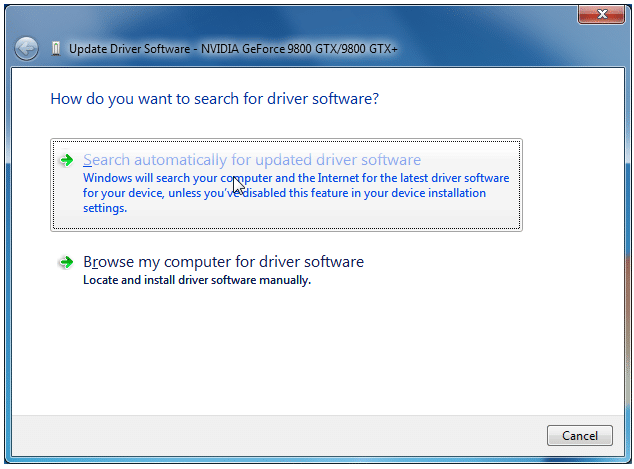
9. Reinstall Minecraft
If you are using Windows 10, try reinstalling Minecraft by following these steps:
Step 1: Go to your downloads folder (C:\Users\Your Name\Downloads) and delete this folder.
Step 2: Open Control Panel and go to Programs and Features (or Uninstall Programs in Windows 8)
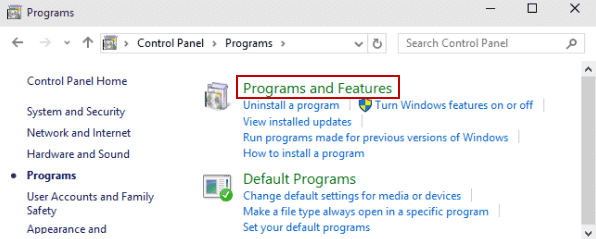
Step 3: Click on “Minecraft” in the list of installed programs and click Uninstall/Change. Then follow the instructions on the screen to complete the process.
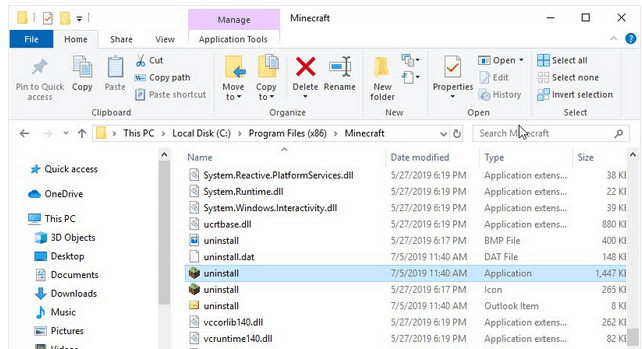
Step 4: Restart your computer before installing Minecraft again by following these steps:
Step 5: Go to https://minecraft.net/download and click Download Client at the top right corner of the screen.
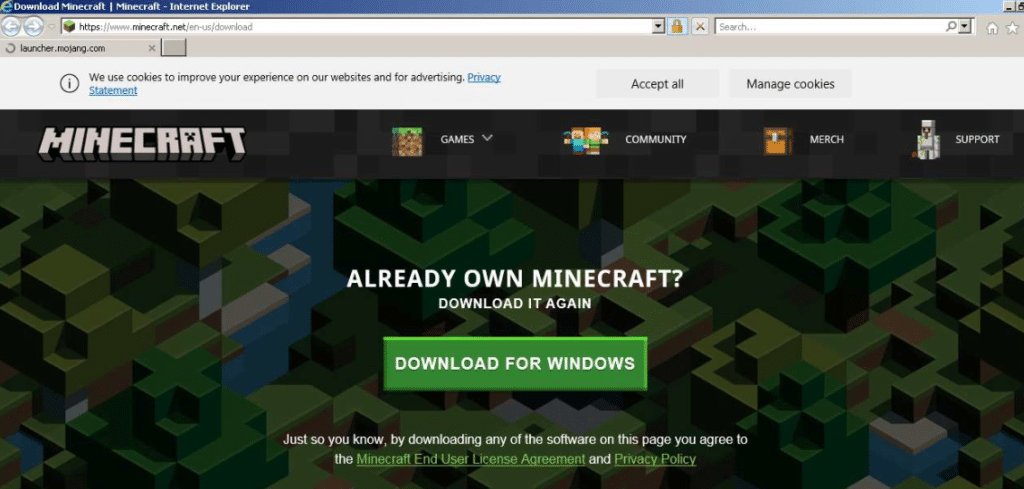
Step 6: Click Download at the bottom right corner of the screen next to “Windows” and select Run or Save File, depending on your browser settings.
Conclusion
The issue with the Minecraft not opening could be related to hardware issues. If your operating system is up-to-date, you should also update your video card drivers and boot hard drives and make sure any other component connecting to your motherboard has patches and updates. In addition, if you have an antivirus or other security software installed that turns on when you launch the program, ensure these programs are running.