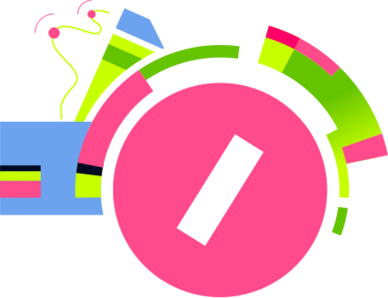Introduction
Picture this: you‘ve just captured the perfect shot of your avocado toast, painstakingly crafted a witty caption, and are ready to share your masterpiece with your Instagram followers. But just as you hit "post," the app freezes and crashes, leaving you staring at the all-too-familiar "Instagram keeps stopping" error message.
If you‘re an avid Instagram user, chances are you‘ve experienced this frustrating scenario more times than you‘d like to admit. Don‘t worry, you‘re not alone. In fact, a recent study by Blancco Technology Group found that social media apps like Instagram are among the most likely to crash, with a failure rate of around 8.6% on Android devices and 5.1% on iOS.
As a tech expert and social media enthusiast, I‘ve spent countless hours troubleshooting app performance issues and analyzing the impact of social media on our daily lives. In this comprehensive guide, I‘ll be diving deep into the common causes behind Instagram‘s infamous crashes and freezes, offering battle-tested solutions to get the app running smoothly again, and providing insider tips to help you avoid future app mishaps.
Understanding the Causes of Instagram Crashes
Before we can fix the problem, it‘s essential to understand the various factors that can contribute to Instagram‘s instability. From a technical standpoint, some common culprits include:
Memory Leaks: Instagram is a complex app with numerous features and integrations, which means it requires a significant amount of your device‘s RAM to run smoothly. Over time, small coding inefficiencies can cause the app to consume more and more memory without properly releasing it, leading to crashes.
Software Bugs: With each new version of Instagram, developers introduce changes and additions to the app‘s codebase. Despite rigorous quality assurance testing, some software bugs may slip through the cracks, causing issues like freezing, crashing, or glitchy behavior.
Device Compatibility: Creating an app that functions seamlessly across the vast landscape of Android and iOS devices is no easy feat. Differences in hardware specs, OS versions, and manufacturer-specific software can all contribute to compatibility issues that manifest as app instability.
Server-Side Issues: As a cloud-based platform, Instagram relies heavily on its servers to store and deliver content, process interactions, and keep the app running. When there are issues with Instagram‘s server infrastructure, such as network outages, database failures, or cyber attacks, it can cause the app to crash or become unresponsive.
In addition to these technical factors, our own usage habits can also impact Instagram‘s performance:
Overloading the App: If you‘re a power user who loves to keep multiple tabs open, constantly switches between accounts, and has a never-ending feed of high-resolution photos and videos, you may be pushing Instagram to its limits. The app can struggle to keep up with the sheer volume of data and processes, leading to crashes.
Outdated Software: Neglecting to install the latest version of Instagram or update your device‘s operating system can cause compatibility issues and expose you to known bugs and security vulnerabilities that contribute to app instability.
Insufficient Device Storage and Resources: When your phone is running low on storage space or is bogged down by a myriad of background processes from other apps, Instagram may not have the resources it needs to run efficiently, resulting in crashes or freezes.
Fixing "Instagram Keeps Stopping" Like a Pro
Now that we‘ve identified the potential causes, let‘s dive into some expert-tested troubleshooting methods to get Instagram back up and running:
1. Check for Server Outages
Before attempting any device-level troubleshooting, it‘s always a good idea to rule out the possibility of a widespread Instagram outage. Here‘s how:
- Use third-party sites like DownDetector or IsItDownRightNow to check Instagram‘s server status. These sites aggregate user reports to identify potential outages in real-time.
- Search for hashtags like #instagramdown on Twitter to see if other users are experiencing similar issues and sharing updates.
- Check Instagram‘s official social media accounts or status pages for any announcements regarding service disruptions.
If there is indeed a confirmed outage, sit tight and wait for Instagram‘s engineers to resolve the issue on their end.
2. Update, Update, Update
One of the simplest yet most effective ways to ward off app instability is to ensure you‘re running the latest version of Instagram and your device‘s operating system. App updates often contain critical bug fixes, performance improvements, and security patches that can help prevent crashes and freezes.
To check for updates:
- On Android: Open the Google Play Store, tap on your profile icon, select "Manage apps & device," and choose "Updates available." If Instagram is listed, tap "Update."
- On iOS: Open the App Store, tap on your profile icon, and scroll down to the "Available Updates" section. If Instagram is listed, tap "Update."
Similarly, make sure your device‘s OS is up to date by navigating to your phone‘s settings app and checking for any available system updates.
3. Clear App Cache and Data
Over time, Instagram‘s cache and data files can accumulate and become corrupted, contributing to performance issues and crashes. Clearing this data essentially gives the app a fresh start:
- On Android: Go to Settings > Apps > Instagram > Storage > Clear Cache and Clear Data. Note that clearing data will log you out of the app, so have your login credentials handy.
- On iOS: Unfortunately, there‘s no built-in option to clear an app‘s cache or data. The only solution is to uninstall and reinstall the app, which we‘ll cover next.
4. Reinstall the App
If updating and clearing data didn‘t resolve the issue, it‘s time to take a more nuclear approach: completely removing and reinstalling Instagram. This process ensures you have a clean, up-to-date version of the app free of any potential corruption:
- On Android: Press and hold the Instagram app icon, then drag it to the "Uninstall" option at the top of your screen. Once it‘s removed, open the Play Store, search for Instagram, and tap "Install."
- On iOS: Press and hold the Instagram app icon until it starts wiggling, then tap the "X" that appears in the top-left corner. Once it‘s deleted, open the App Store, search for Instagram, and tap the cloud icon to reinstall.
After reinstalling, make sure to log back into your account and check if the crashing persists.
5. Free Up Device Storage and Resources
If your phone is feeling a bit cluttered and sluggish, it may be time for a digital spring cleaning. Insufficient storage space and an overabundance of background processes can starve Instagram of the resources it needs to run properly.
To check your storage situation:
- On Android: Go to Settings > Device Care > Storage.
- On iOS: Go to Settings > General > [Device] Storage.
If you‘re running low on free space, consider:
- Deleting unused apps, photos, and videos
- Moving large files to cloud storage services like Google Drive or iCloud
- Clearing cached data from other apps
In addition, try closing any unnecessary background apps to free up RAM:
- On Android: Tap the square navigation button to view your recently used apps, then swipe them away to close.
- On iOS: Double-click the Home button or swipe up from the bottom of the screen (iPhone X and later) to view your app switcher, then swipe the apps upward to close.
6. Use Instagram Lite or Web
If you‘re still experiencing crashes after exhausting all the above methods, it may be worth considering alternative ways to access Instagram:
Instagram Lite: This slimmed-down version of the app, available on Android, is designed to be less resource-intensive and more stable. While it does sacrifice some features, it can be a good temporary solution until the main app‘s issues are resolved.
Instagram Web: You can always access Instagram through a mobile or desktop web browser by visiting instagram.com. While not as fully-featured as the app, the web version still allows you to view your feed, post photos, and send messages.
Expert Insights: Understanding the Impact of Insta Outages
As a tech researcher and social media psychologist, I‘ve spent years studying the complex relationship between users and platforms like Instagram. One fascinating aspect is the psychological impact of unexpected outages or service disruptions.
For many users, Instagram has become deeply ingrained in their daily routines and communication habits. The app serves as a primary source of social connection, self-expression, and information consumption. When that access is suddenly cut off, it can trigger a range of emotional responses:
- FOMO (Fear of Missing Out): The idea that important social interactions or events are happening without you can fuel feelings of anxiety, isolation, and inadequacy.
- Addiction Withdrawal: For those who use Instagram compulsively, an outage can disrupt the dopamine-driven feedback loop of likes, comments, and new content, leading to psychological distress.
- Identity Loss: For influencers, creators, and businesses that rely on Instagram as a primary platform for their brand and income, an extended outage can feel like an existential threat.
While it‘s easy to dismiss these reactions as trivial or overblown, the reality is that social media has become a fundamental part of how we connect and express ourselves in the digital age. Losing access to that outlet, even temporarily, can be a genuinely disorienting experience.
Tips for Maintaining App Health and Stability
As the old saying goes, an ounce of prevention is worth a pound of cure. By adopting some simple best practices, you can significantly reduce the likelihood of encountering the dreaded "Instagram keeps stopping" error:
Keep Your Apps and OS Updated: Enable automatic app updates in your device‘s settings to ensure you always have the latest bug fixes and performance improvements.
Monitor Your App Usage: Periodically review which apps are consuming the most battery, data, and storage in your device‘s settings. Close or uninstall any resource hogs that you don‘t use regularly.
Be Mindful of Permissions: When installing a new app or updating an existing one, pay attention to the permissions it requests. Only grant access to features like your camera, microphone, or location if they‘re necessary for the app‘s core functionality.
Practice Good Device Hygiene: Restart your phone at least once a week to clear out memory and reset background processes. If you‘re short on storage, consider moving large files to the cloud or investing in a microSD card (if your device supports it).
Use Trusted Sources: Only download apps from official app stores like Google Play or the iOS App Store. Be wary of third-party app repositories or modified versions of apps, as they can contain malware or destabilizing code.
Conclusion: Embracing the Quirks of Our Digital Lives
At the end of the day, occasional app crashes and service outages are simply part of our modern digital landscape. As much as we may wish for a perfectly smooth, uninterrupted experience, the reality is that the complex interplay of software, hardware, and human behavior will always produce some hiccups along the way.
The key is to approach these challenges with a mix of pragmatism and perspective. By arming yourself with the knowledge and tools to troubleshoot common issues, you can minimize the disruption to your Instagram experience. And by maintaining a healthy sense of detachment and balance in your social media habits, you can weather the occasional outage or glitch with grace and resilience.
At the end of the day, Instagram is just one part of our rich, multifaceted lives. Whether we‘re scrolling through our feeds, sharing our own moments, or connecting with others across the globe, it‘s important to remember that the true value lies in the human experiences and relationships behind the screen.
So the next time you encounter the "Instagram keeps stopping" error, take a deep breath, run through your troubleshooting checklist, and remember—there‘s a whole world of possibility waiting beyond the confines of the app. Happy ‘gramming!