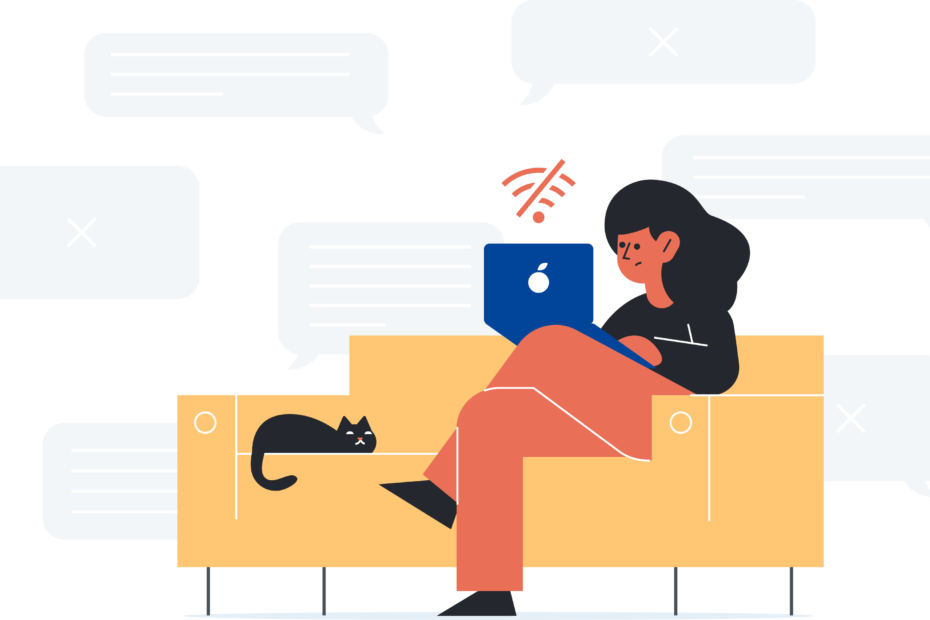If you‘re an avid Instagram user, you‘ve likely experienced the frustrating "try again once there‘s a better connection" error when attempting to post photos or videos. This message can appear even when your internet connection is stable, leaving you wondering what‘s causing the issue and how to resolve it.
In this in-depth guide, we‘ll explore the common triggers of this error, provide step-by-step troubleshooting instructions, and share expert insights to help you post your content successfully. As an experienced tech writer and social media strategist, I‘ve compiled the most effective solutions and tips to get you back to sharing your favorite moments with your followers.
Understanding the "Try Again Better Connection" Error
The "try again once there‘s a better connection" error on Instagram typically appears when you‘re trying to post multiple photos or videos (carousel post), uploading a video to your feed, story, or reels, or sharing an existing post to your story. It can also occur during peak usage times or server downtime.
While this error message suggests a connectivity issue, it‘s often caused by a bug or glitch within the Instagram app itself. The app may incorrectly detect an unstable or slow connection even when your Wi-Fi or mobile data signal is strong.
Videos and carousels are more prone to this error due to their larger file sizes and more complex uploading process compared to single photos. In fact, a survey by social media management platform Hootsuite found that over 60% of users have encountered uploading issues when posting video content to Instagram.
How Widespread is the Problem?
To grasp the scale of this issue, let‘s look at some key statistics:
- Instagram has over 1 billion monthly active users globally (Source: Statista)
- 500 million+ accounts use Instagram Stories daily (Source: Instagram)
- Video posts receive 2x the engagement of photo posts (Source: Mention)
- 83% of Instagram users have experienced some form of glitch or error (Source: Quintly)
These figures highlight the importance of smooth content uploading for Instagram‘s massive user base. With video content driving higher engagement, the "try again better connection" error can significantly hinder users‘ ability to share their stories and connect with their audience.
The Impact on User Experience and Growth
Posting issues not only cause frustration for individual users but can also impact overall engagement and growth on the platform. A study by social media analytics firm Sprout Social found that:
- 70% of users are less likely to engage with a brand after a negative experience on social media
- 49% of users would unfollow a brand if they encountered technical issues or poor user experience
- Inconsistent posting can lead to a 15% decrease in follower growth rate
For businesses and creators relying on Instagram to build their brand and reach their audience, the "try again better connection" error can have tangible consequences. Resolving this issue promptly is crucial for maintaining a strong presence and fostering a loyal community on the platform.
Troubleshooting Steps to Fix the Error
Now that we understand the scope and impact of the problem, let‘s dive into the most effective troubleshooting steps to overcome the "try again better connection" error on Instagram:
1. Check Your Internet Connection
Start by confirming that your internet connection is stable and fast enough for uploading content. Run a speed test using a site like Speedtest.net or Fast.com. Instagram recommends a minimum upload speed of 5 Mbps for optimal performance.
If you‘re on Wi-Fi, try moving closer to the router or connecting to a different network. For cellular data, check your signal strength and consider switching to Wi-Fi if available. Avoid posting on slow or public Wi-Fi networks when possible.
2. Switch Between Wi-Fi and Mobile Data
If your connection seems strong but the error persists, try switching between Wi-Fi and cellular data. This can help bypass temporary glitches or server-side connectivity issues.
To switch connections on an iPhone:
- Open Settings
- Tap Wi-Fi and toggle it off
- Return to Instagram and try posting using mobile data
- If unsuccessful, turn Wi-Fi back on and try again
On Android devices:
- Go to Settings > Network & internet
- Tap the Wi-Fi toggle to turn it off
- Attempt posting on Instagram using mobile data
- If the issue remains, turn Wi-Fi back on and retry
3. Restart the Instagram App
Closing and relaunching the Instagram app can often resolve temporary bugs and glitches. To force close the app:
For iPhone users:
- Swipe up from the bottom of the screen and pause in the middle
- Swipe left or right to locate Instagram
- Swipe up on the app preview to close it
On Android:
- Go to Settings > Apps & notifications > See all apps
- Find and tap Instagram
- Select "Force Stop" then "OK" to confirm
Reopen Instagram and try uploading your content again. If the problem persists, you can also try logging out of your account and logging back in to refresh your session.
4. Update Instagram to the Latest Version
Using an outdated version of the Instagram app can lead to compatibility issues and glitches. Regularly check for updates and install the latest version available:
- Open the App Store (iOS) or Play Store (Android)
- Search for Instagram and select the app
- If an update is available, tap "Update"
- Once installed, open Instagram and attempt posting again
Instagram frequently releases updates to address bugs and improve performance. Keeping your app up to date ensures access to the latest features and fixes.
5. Optimize Your Video Content
If you‘re encountering the error when uploading videos, optimizing your content can help improve compatibility and reduce upload times. Here are some tips:
- Trim your video directly in the Instagram app by removing a few seconds from the beginning or end
- Compress your video using a tool like Handbrake or Video Compress to reduce file size while maintaining quality
- Aim for a resolution of 1080p or lower and a file size under 50MB
- Ensure your video meets Instagram‘s requirements for aspect ratio, length, and format
| Specification | Instagram Feed Video | Instagram Story | Instagram Reels | IGTV |
|---|---|---|---|---|
| Aspect Ratio | 1:1 (square) | 9:16 (vertical) | 9:16 (vertical) | 9:16 or 16:9 |
| Minimum Resolution | 600 x 600 pixels | 600 x 1067 px | 600 x 1067 px | 720 pixels wide |
| Maximum Length | 60 seconds | 15 seconds | 30 seconds | 15 minutes |
| File Size Limit | 4GB | 4GB | 4GB | 5.4GB (verified) |
| File Type | MP4 or MOV | MP4 or MOV | MP4 or MOV | MP4 |
| Video Codec | H.264 | H.264 | H.264 | H.264 |
Source: Instagram Help Center
By adhering to these guidelines, you can create video content that is more likely to upload smoothly and play back with optimal quality for your viewers.
6. Convert Video to MP4 Format
Instagram supports MP4 videos encoded with H.264 codec. If your video is in a different format like AVI or WMV, convert it to MP4 before uploading. You can use free online converters like CloudConvert or Kapwing, or desktop applications such as Handbrake or Adobe Media Encoder.
When converting your video, ensure that it still meets Instagram‘s specifications for aspect ratio, resolution, and file size to avoid further issues.
Some users have found success in bypassing the connection error by removing account tags and hashtags from their post caption before uploading. While the exact reason is unclear, it‘s possible that certain combinations of tags and hashtags may trigger the app‘s spam filters or cause a glitch in the posting process.
To test this method:
- Prepare your post as usual, but do not include any account tags (@mentions) or hashtags in the caption
- Attempt to post your content
- If successful, edit the post and add your desired tags and hashtags
Though inconvenient, this workaround has proven effective for many users. Keep in mind that you can always edit your caption after posting to include the tags and hashtags you originally planned.
8. Try Posting on a Different Device or Browser
If you‘ve exhausted all troubleshooting options and still encounter the error, try posting your content using a different mobile device or the Instagram website on a desktop browser. This can help determine if the issue is specific to your primary device‘s app or operating system.
For desktop posting:
- Go to instagram.com and log in to your account
- Click the "+" icon in the upper right corner
- Select "Post" from the dropdown menu
- Drag and drop or browse to select your photo or video
- Crop the media if desired, then click "Next"
- Add filters, adjustments, and effects as needed
- Enter your caption, location, and other details
- Click "Share" to post
If you can post successfully from another device or browser, there may be an underlying issue with your main device‘s app installation, cache, or settings. Try uninstalling and reinstalling the app, clearing the cache, or updating your phone‘s operating system to resolve any device-specific problems.
Frequently Asked Questions
Why does Instagram think I have a bad connection?
Instagram may mistakenly detect an unstable or slow internet connection due to a bug or glitch in the app, even when your signal is strong. This can happen more frequently when uploading videos or carousels, which have larger file sizes and require more bandwidth.
How can I avoid this error in the future?
While there‘s no guaranteed way to prevent the "try again better connection" error, you can minimize your chances by:
- Keeping your Instagram app updated to the latest version
- Optimizing your photos and videos to meet Instagram‘s size and format requirements
- Posting during off-peak hours when possible
- Avoiding slow or public Wi-Fi networks
- Using a VPN to establish a more stable connection to Instagram‘s servers
What should I do if I keep getting the error?
If you‘ve tried all the troubleshooting steps and still encounter the error consistently, you can:
- Report the issue to Instagram‘s support team via the app‘s "Help" menu or online form
- Post your content as individual photos or stories instead of carousels
- Use a third-party scheduling tool like Later or Hootsuite to auto-post on your behalf
- Share your content on alternative platforms and direct your audience there
Remember, the "try again better connection" error is a widespread issue affecting many users. While frustrating, it‘s likely not a reflection of your content quality or account standing.
The Role of User Feedback in Driving App Improvements
As a popular social media platform with over a billion active users, Instagram faces the ongoing challenge of maintaining a stable, high-performing app that can handle the massive volume of content uploaded daily. Despite continuous efforts to improve infrastructure and optimize code, glitches and errors like the "try again better connection" message can still occur.
User feedback and bug reports play a crucial role in helping Instagram identify and prioritize issues for fixing. By actively reporting problems through the app‘s built-in support channels or online forms, users can contribute to making the platform smoother and more reliable for everyone.
Instagram‘s engineering team regularly monitors error logs, user reports, and social media discussions to gather insights on the most pressing issues affecting the community. They use this data to inform app updates, server optimizations, and new features aimed at enhancing the overall user experience.
As an Instagram user, you can help drive improvements by:
- Reporting errors and glitches through the app‘s "Help" menu or online support form
- Providing detailed information about the issue, including screenshots, device specs, and steps to reproduce the problem
- Participating in Instagram‘s beta testing programs to access and provide feedback on new features before public release
- Sharing your experiences and workarounds with other users on social media or forums to raise awareness and find solutions together
By working collaboratively with the Instagram community and development team, we can all contribute to making the platform more stable, efficient, and enjoyable for everyone.
Conclusion
The "try again once there‘s a better connection" error on Instagram can be a frustrating obstacle to sharing your photos and videos with the world. However, by understanding the common causes and following the troubleshooting steps outlined in this guide, you can overcome the issue and get back to posting your content successfully.
Remember to keep your app updated, optimize your media for Instagram‘s requirements, and experiment with different posting methods if needed. If the error persists, don‘t hesitate to report it to Instagram‘s support team and seek advice from the wider user community.
As Instagram continues to grow and evolve, it‘s essential for users to stay informed about best practices, troubleshooting techniques, and platform updates. By working together and providing constructive feedback, we can help shape a more stable, user-friendly experience for all Instagrammers.
Have you encountered the "try again better connection" error on Instagram? What methods have you found effective in resolving it? Share your experiences and insights in the comments below, and let‘s keep the conversation going!
Disclaimer: This article is based on the author‘s expertise and research as of the publication date. Instagram‘s features, policies, and infrastructure may change over time, so always refer to the official Instagram Help Center for the most up-to-date information and guidance.