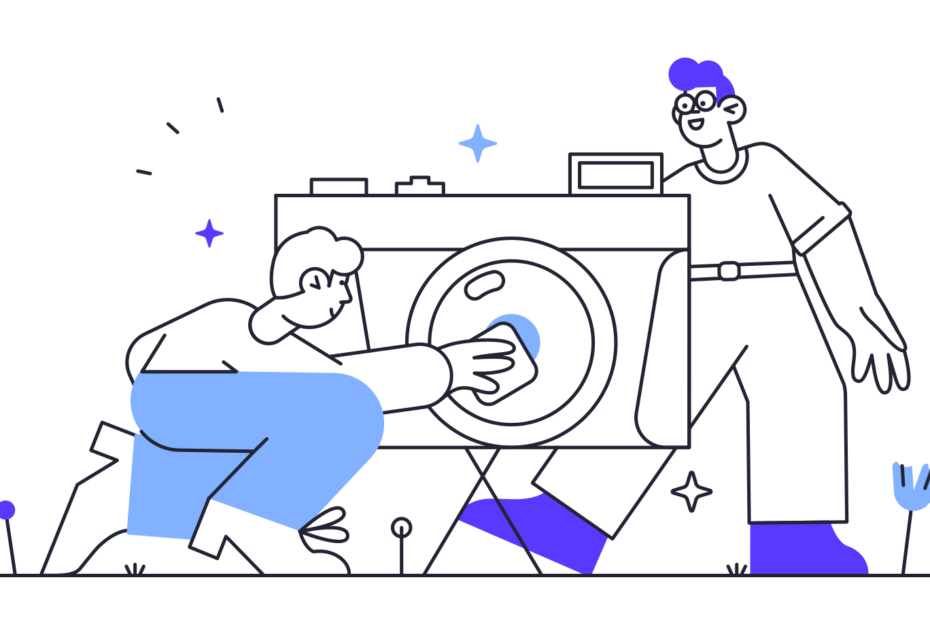As a social media enthusiast and tech geeker, I‘ve always been fascinated by the way apps like Snapchat have transformed the way we communicate and share our lives with others. With its innovative camera features and engaging filters, Snapchat has become a go-to platform for millions of users worldwide. However, to fully immerse yourself in the Snapchat experience, you need to ensure that the app has access to your device‘s camera. In this comprehensive guide, I‘ll walk you through the steps to allow camera access for Snapchat on both iPhone and Android devices, as well as provide troubleshooting tips and insights into the future of camera technology in social media.
Why Camera Access Matters on Snapchat
Snapchat is more than just a messaging app; it‘s a visual storytelling platform that relies heavily on its users‘ ability to capture and share photos and videos. According to Snapchat‘s latest statistics, over 5 billion snaps are created daily, highlighting the importance of camera access for the app‘s functionality and user engagement.
| Snapchat Usage Statistics | Data |
|---|---|
| Daily active users | 306 million |
| Daily snaps created | 5 billion |
| Time spent per day | 30+ minutes |
Source: Snapchat, 2021
Without camera access, Snapchat users won‘t be able to use the app‘s core features, such as:
- Capturing and sharing snaps
- Applying filters and lenses
- Using AR experiences
- Scanning Snapcodes
Therefore, ensuring that Snapchat has permission to access your device‘s camera is crucial for an uninterrupted and enjoyable experience.
Allowing Camera Access on iPhone
If you‘re an iPhone user, follow these simple steps to allow camera access for Snapchat:
- Open the "Settings" app on your iPhone.
- Scroll down and tap on "Snapchat."
- Make sure the toggle next to "Camera" is turned on (green).

If you‘ve followed these steps and still can‘t access the camera on Snapchat, don‘t worry! There are a few troubleshooting methods you can try, which I‘ll cover in the next section.
Allowing Camera Access on Android
For Android users, the process of allowing camera access for Snapchat is slightly different:
- Go to your device‘s "Settings."
- Tap on "Apps & notifications."
- Find and tap on "Snapchat."
- Tap on "Permissions."
- Make sure the "Camera" permission is turned on.

Keep in mind that the exact steps may vary depending on your Android device and OS version.
Troubleshooting Camera Access Issues
Despite following the steps above, some users might still encounter camera access issues on Snapchat. Let‘s take a look at some common problems and their solutions.
Missing Camera Option in Snapchat Settings (iPhone)
If you‘re an iPhone user and can‘t find the camera option in Snapchat‘s settings, it‘s likely due to a glitch. To resolve this issue, try restarting your device:
- Hold down the power button until the "slide to power off" option appears.
- Slide to turn off your iPhone, wait a few seconds, and then hold the power button again to turn it back on.
- After restarting, go back to Snapchat‘s settings and check if the camera option is now available.
If restarting your iPhone doesn‘t help, try force restarting it. The process differs slightly depending on your iPhone model:
- For iPhones without a home button (iPhone X, 11, 12, 13): Press and quickly release the volume up button, press and quickly release the volume down button, then press and hold the side button until the Apple logo appears.
- For iPhones with a home button: Press and hold both the home button and the power button simultaneously until the Apple logo appears.
After force restarting your iPhone, the camera option should reappear in Snapchat‘s settings.
Camera Access Issues on Android
Android users might encounter camera access issues due to various reasons, such as an outdated app or operating system. To troubleshoot, follow these steps:
- Make sure your Snapchat app and Android OS are updated to their latest versions.
- If the problem persists, try force stopping the app and clearing its cache:
- Go to "Settings" > "Apps & notifications" > "Snapchat."
- Tap on "Force stop" and then "OK" to confirm.
- Tap on "Storage & cache."
- Tap on "Clear cache."
- Reopen Snapchat and check if the camera access issue is resolved.
In rare cases, you might need to uninstall and reinstall the Snapchat app to fix camera access problems. Before doing this, make sure to back up any important data, such as saved memories or chats.
The Future of Camera Technology in Social Media
As a tech geeker, I‘m always excited about the advancements in camera technology and how they shape the future of social media apps like Snapchat. With the rise of augmented reality (AR), machine learning, and computer vision, we can expect to see even more innovative camera features in the coming years.
Snapchat has been at the forefront of AR technology, with its popular filters and lenses that allow users to transform their appearance or environment. According to Snap Inc.‘s Q4 2020 earnings report, over 200 million Snapchat users engage with AR daily, and the company‘s AR advertising revenue has increased by 122% year-over-year.
As camera technology continues to evolve, we can anticipate Snapchat and other social media apps to introduce new features that enhance user experience and engagement. Some potential developments include:
- More realistic and interactive AR experiences
- Improved facial recognition and tracking
- Integration with wearable devices like smart glasses
- Advanced editing tools and creative effects
Moreover, as users become increasingly concerned about privacy, Snapchat and other apps will need to prioritize transparency and user control over camera access permissions. Snapchat has already taken steps in this direction by introducing features like app-specific privacy settings and the ability to see which third-party apps have access to your account.
Conclusion
In conclusion, allowing camera access is essential for a seamless and enjoyable Snapchat experience. By following the steps outlined in this guide and utilizing the troubleshooting tips provided, you should be able to resolve most camera access issues on your iPhone or Android device. Remember, if the problem persists, don‘t hesitate to reach out to Snapchat support for further assistance.
As technology continues to advance, we can expect to see even more exciting developments in camera features and AR experiences on Snapchat and other social media platforms. By staying informed about these updates and best practices for managing app permissions, you can ensure that you‘re making the most of these innovative tools while also protecting your privacy.
So go ahead, unlock the full potential of Snapchat by allowing camera access, and let your creativity shine through your snaps and stories!