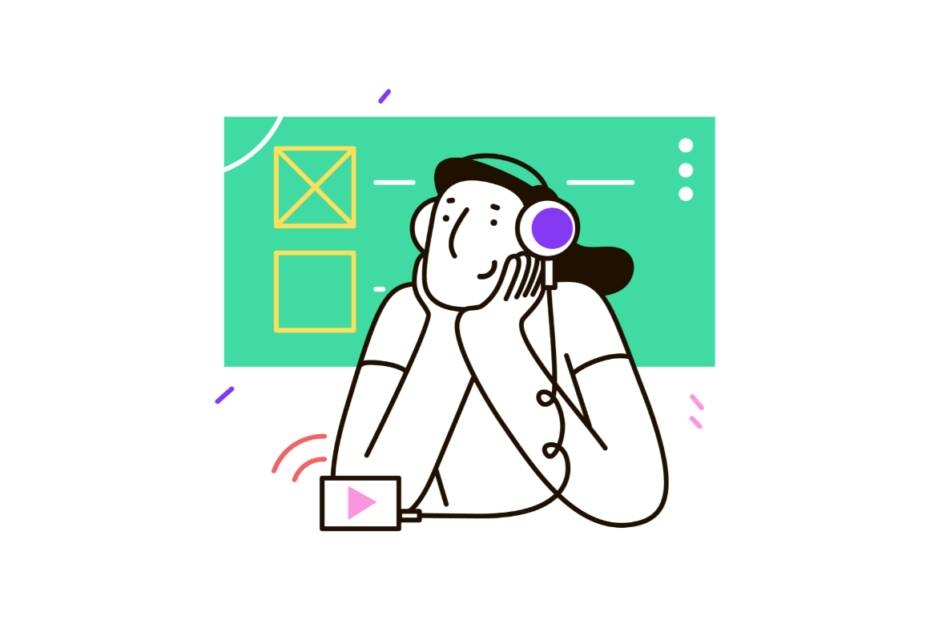Introduction
Since its launch in 2008, Spotify has revolutionized the way we consume music. With over 450 million monthly active users and a catalog of more than 80 million tracks, it‘s no wonder that Spotify has become the world‘s most popular streaming service.
However, even with such an extensive library, there may still be times when you can‘t find a specific song or artist on Spotify. This can be due to a variety of reasons:
- The artist or label hasn‘t made their music available on streaming services
- There are licensing or copyright issues preventing the song from being on Spotify
- The track is a rare or unofficial release that was never widely distributed
- Spotify has removed the content for violating their terms of service
According to a 2021 report by music industry analyst Mark Mulligan, around 20-25% of all recorded music is not available on any streaming service. This amounts to millions of tracks that are effectively "missing" from Spotify and other platforms.
Fortunately, Spotify offers a feature that allows users to add their own local audio files to the app. This means you can fill in any gaps in your music library by uploading songs from your personal collection.
In this ultimate guide, we‘ll walk you through the process of adding local files to Spotify on both desktop and mobile. We‘ll also share some advanced tips and discuss the broader implications of streaming vs. owning your music. Let‘s dive in!
How to Add Local Files to Spotify on Desktop
The first step is to ensure that the songs you want to add are saved as audio files on your computer. Spotify supports the following file types:
| Format | Description |
|---|---|
| MP3 | Compressed, lossy format |
| MP4 | Video format that can contain audio |
| M4A | Apple‘s version of AAC |
| WAV | Uncompressed, lossless format |
| AIFF | Apple‘s version of WAV |
For the best results, we recommend using MP3 files with a high bitrate (at least 256 kbps). This ensures good sound quality while keeping file sizes manageable. You can use a free program like MediaHuman Audio Converter or Handbrake to convert your files to MP3 if needed.
Once your audio files are ready, open the Spotify desktop app and follow these steps:
- Click the three dots in the top-left corner and select "Settings"
- In the "Local Files" section, toggle on "Show Local Files"
- Click "Add A Source" to select the folder(s) containing your audio files
- Spotify will scan the selected folders and add any supported files
- The local files will appear in a new "Local Files" section in the left sidebar
You can now play these local files just like any other song on Spotify. You can also add them to playlists, mark them as favorites, and more.
It‘s worth noting that local files are only available on the device where the original files are stored. To access them on other devices, you‘ll need to sync them (which we‘ll cover in a later section).
Adding Local Files on Mobile
The process for adding local files on the Spotify mobile app differs slightly between iOS and Android. Unfortunately, the feature is not currently supported on iOS, but there is a workaround involving syncing from the desktop app.
Here‘s how to enable local files on Android:
- Connect your phone to the same Wi-Fi network as the computer with your local files
- Open the Spotify desktop app and make sure it‘s running
- On your Android device, go to Home > Settings in the Spotify app
- Toggle on "Enable sync from Desktop" in the "Local Files" section
- Any local files added on desktop should now appear on mobile under "Local Files"
Once the files are synced, you can play them on your Android device just like any other Spotify track. The files will be available offline as long as you stay logged in to the same account.
For iOS users, the only way to get local files on your device is to sync them from the desktop app. We‘ll explain how to do this in the next section.
Syncing Local Files to Mobile
To make your local files available offline on mobile, you‘ll need to sync them using the desktop app. This process works on both iOS and Android. Here‘s how to do it:
- In the Spotify desktop app, create a new playlist containing your local files
- Make sure the playlist is set to "Download" (toggle on the download icon)
- Connect your phone to the same Wi-Fi network as your computer
- Open the playlist in the Spotify mobile app and wait for it to finish syncing
- Once synced, the local files will be available offline on your mobile device
Keep in mind that synced local files will take up storage space on your phone, so make sure you have enough room before initiating the sync process.
It‘s also important to note that if you delete the local files from your computer or uninstall the Spotify desktop app, the synced files will no longer be playable on your mobile device. Make sure to keep the original files backed up somewhere safe.
Limitations of Local Files on Spotify
While adding local files to Spotify can be a handy way to access songs that are missing from the catalog, there are some limitations to keep in mind:
- Local files may be lower quality than official Spotify tracks, depending on the bitrate and format
- You can only play local files on devices where the original files are stored or synced
- Local files are not eligible for certain Spotify features like Wrapped and Discover Weekly
- Other users cannot play your local files unless you explicitly share them
Additionally, listening to local files does not count towards an artist‘s streaming numbers or royalty payments. If you want to financially support an artist, it‘s best to stream their official releases or purchase their music directly.
Despite these drawbacks, local files can still be a useful tool for personalizing your Spotify experience and ensuring that your favorite songs are always at your fingertips.
Alternative Ways to Access Missing Songs
If you can‘t find a song on Spotify and don‘t have a local file to upload, there are a few other options to consider:
- Use Spotify‘s "Request Music" feature to suggest the song to their team
- Check other streaming services like Apple Music or Tidal to see if they have it
- Purchase a digital download of the song from iTunes, Bandcamp, or the artist‘s website
- Look for a free/legal download on the artist‘s Soundcloud, Audiomack, or social media pages
- As a last resort, try using a YouTube to MP3 converter (be aware of potential quality and copyright issues)
Ultimately, the availability of a song on streaming platforms depends on a complex web of legal, financial, and technical factors. In some cases, it may simply be impossible to get a particular track on Spotify.
The Future of Music Ownership
The rise of streaming has undoubtedly changed the way we think about music ownership. In the past, building a music collection meant buying physical albums or digital downloads. Now, many people are content to simply pay a monthly fee for access to a vast catalog of music.
However, there are still compelling reasons to own your favorite songs outright. When you purchase music, you have complete control over the files and can play them on any device without restriction. You also have the peace of mind of knowing that the songs will always be available to you, even if they disappear from streaming services.
Owning music also allows you to support artists more directly. When you buy an album or song, a larger percentage of the money goes to the artist compared to streaming royalties. This can be especially important for independent musicians who may struggle to make a living from their work.
On the flip side, streaming offers unparalleled convenience and discovery features. With a service like Spotify, you can access millions of songs from anywhere with an internet connection. You can also easily find new music based on your listening habits and create playlists to suit any mood or occasion.
Ideally, the future of music consumption will involve a mix of both streaming and ownership. Hardcore fans can continue to build their personal libraries and support their favorite artists, while casual listeners can enjoy the ease and flexibility of streaming.
As for missing songs, it‘s likely that the gaps in streaming catalogs will continue to shrink over time as more artists and labels embrace the platform. However, there will always be some tracks that slip through the cracks due to licensing issues or other complications.
In these cases, features like Spotify‘s local files can help bridge the gap and ensure that listeners have access to all the music they love. Whether you‘re dealing with a rare b-side, a live recording, or an up-and-coming indie release, uploading your own files to Spotify can be a valuable tool for music fans.
Conclusion
Spotify has revolutionized the way we listen to music, but its catalog is not exhaustive. For various reasons, there will always be some songs and artists that are not available on the platform.
Thankfully, Spotify‘s local files feature allows users to supplement the service‘s offerings with their own audio files. By following the steps outlined in this guide, you can add missing songs to your Spotify library and enjoy them alongside your other favorite tracks.
While local files have some limitations, they can still be a useful tool for personalizing your music experience. And for those songs that are simply unavailable digitally, alternative methods like purchasing downloads or exploring other streaming services can help fill in the gaps.
Ultimately, the key is to find a balance between the convenience of streaming and the benefits of music ownership. By combining the two approaches, you can ensure that you always have access to the songs you love while also supporting the artists who create them.
So don‘t be discouraged if you can‘t find a particular track on Spotify – with a little effort and creativity, there‘s almost always a way to add it to your collection. Happy listening!