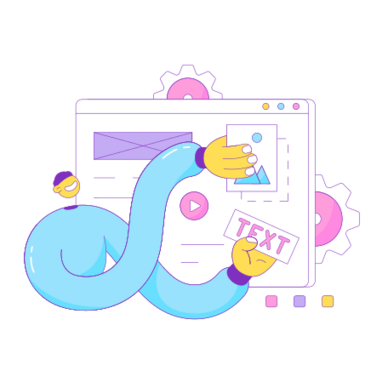Google Docs has become the go-to word processor for millions of users worldwide, with over 2 billion monthly active users as of 2021, according to Google. While it offers a wide range of formatting options, one task that users often struggle with is perfectly centering text both vertically and horizontally on the page.
Whether you‘re creating a report cover page, a flyer, a poster, or a sign, having your text precisely centered can make a big difference in the overall impact and professionalism of your document. In this ultimate guide, we‘ll dive deep into the world of text alignment and show you step-by-step how to achieve flawlessly centered text every time.
A Brief History of Text Alignment
The ability to align text in different ways has been a fundamental part of word processing since the early days of computing. Some of the first word processors in the 1970s and 80s, like WordStar and WordPerfect, allowed users to left, right, and center align text horizontally.
However, vertical centering was often more difficult, requiring manual spacing or complex formatting. With the rise of graphical user interfaces in the 90s, tools like Microsoft Word made it easier to center text with just a few clicks.
Today, cloud-based platforms like Google Docs have taken word processing to the next level, with real-time collaboration and cross-device access. Yet despite all the advancements, perfectly centering text both horizontally and vertically is still not a native feature.
Why Center Text?
So why go to the trouble of centering your text? There are several reasons:
Emphasis: Centering text is a great way to draw attention to important information, like a title, heading, or key point. It creates a visual hierarchy and signals to the reader that this text is significant.
Balance: Centering can create a sense of balance and symmetry on the page, making the overall design feel more polished and intentional. This is especially true when combined with other design elements like images or shapes.
Aesthetics: In some cases, centering just looks better. It can create a cleaner, more streamlined appearance that is more visually appealing than left-aligned text.
Convention: Some types of documents, like invitations, certificates, or title pages, conventionally use centered text. Following this norm helps your document look more professional and appropriate for the context.
Of course, centering isn‘t always the best choice. For large blocks of text, like paragraphs, left-alignment is usually easier to read. Centering can also be overused, making a document look cluttered or amateurish. The key is knowing when and how to use it strategically.
The Psychology of Centered Text
Studies have shown that the way text is aligned can actually influence how readers perceive and engage with the content. A 2012 study by Grobelny and Michalski found that centered text was read more slowly than left-aligned text, but led to better comprehension and memory of the content.
Other research has suggested that centered text is seen as more stable, formal, and authoritative than left-aligned text. This may be why it is often used for official announcements, legal documents, and certificates.
On the flip side, some designers argue that centered text can be seen as static and passive, while left-aligned text is more dynamic and engaging. The key is to use centering selectively and purposefully.
How to Center Text Vertically and Horizontally in Google Docs
Now that we‘ve covered the why, let‘s get into the how. Follow these step-by-step instructions to achieve perfectly centered text in your Google Doc:
Step 1: Create a 1×1 Table
- Click "Insert" in the menu bar
- Hover over "Table"
- Click the top-left cell to create a 1×1 table

Your cursor should now be blinking inside the single cell of the table.
Step 2: Enter and Format Your Text
Type or paste the text you want to center into the table cell. You can apply any formatting you like, such as font, size, color, bold, etc.
If your text spans multiple lines, just keep typing and the cell will automatically expand to fit.
Step 3: Center Align the Text Horizontally
With your cursor inside the table cell, click the "Center align" icon in the toolbar (or use the keyboard shortcut Ctrl+Shift+E).

Your text should now be centered horizontally within the table cell.
Step 4: Adjust Table Properties
To center the text vertically and remove the table border, follow these steps:
- Right-click inside the table cell
- Select "Table properties" from the drop-down menu
- In the dialog box, click the "Table" tab
- Set the Table border size to 0 pt
- Click the "Cell" tab
- Choose "Center" for the Vertical alignment
- Enter a value for the "Minimum row height" based on your page size and margins (more on this below)
- Click "OK"

The Minimum row height setting is key to getting your text vertically centered. A good rule of thumb is to set it to 0.5-1 inch less than your page height. For example:
- For an 8.5 x 11 inch page with 1 inch margins, set the Minimum row height to around 9 inches
- For an A4 page with 2 cm margins, set the Minimum row height to around 25 cm
Keep in mind these are starting points – you may need to tweak the value up or down to get the perfect centering for your specific text and formatting.
Advanced Tips and Troubleshooting
Here are a few more tips to keep in mind as you work with centered text in Google Docs:
Experiment with Line Spacing
If your centered text looks too crowded or spacey, try adjusting the line spacing. You can find this option in the toolbar under the "Line & paragraph spacing" icon.
For short centered text, like a title, increasing the line spacing can help it stand out more. For longer passages, tighter line spacing often looks better.
Use Horizontal Lines for Separation
To create more visual separation between your centered text and the rest of your content, try adding horizontal lines above and/or below the text.
You can insert a horizontal line from the "Insert" menu, or by typing three hyphens (—) and pressing Enter.
Adjust Margins for More White Space
Another way to make your centered text pop is to increase the margins, giving it more breathing room on the page.
In Google Docs, you can adjust margins by clicking "File" > "Page setup" and entering your desired values.
Just be sure to update your table‘s Minimum row height accordingly, so your text remains vertically centered.
Troubleshooting: My Text is Off Center!
If your text doesn‘t look quite vertically centered, the most likely culprit is the Minimum row height. Even a small difference can throw off the centering, especially with larger text.
Start by double checking that your value is approximately page height minus top/bottom margins. If it looks close but not quite right, try incrementally adjusting the height up or down by 0.1 or 0.05 inches until it looks spot on.
You‘ll also want to make sure your text is horizontally centered. The fastest way is to highlight the text and click the "Center align" icon (or press Ctrl+Shift+E).
When Not to Center Text
While centering can be a powerful design tool, there are times when it‘s best avoided:
- For long paragraphs, left-aligned text is easier to read
- For documents with a very formal or traditional tone, like academic papers, left-align is more conventional
- When you already have several other centered elements on the page, like images or headings, adding more can make the layout look cluttered
- For text that needs to be scanned quickly, like bullet points or numbered lists, left-align is better
The key is to use centering thoughtfully and sparingly for maximum impact.
Real-World Examples
To give you some inspiration, here are a few real-world examples of centered text being used effectively in Google Docs:
Event Invitation

In this event invitation, the key details like the event name, date, and location are centered for emphasis. The centered layout also creates a balanced, symmetrical design.
Book Title Page

For a book title page, centering the text helps it stand out and creates a more polished, professional look. Notice how the author name is in a smaller font size to create a visual hierarchy.
Certificate of Completion

Certificates often use centered text for a formal, official appearance. In this example, the recipient‘s name is in a larger font to highlight their achievement.
Inspirational Quote Poster

For a more artistic, eye-catching design, try layering centered text over an image. Here, the quote and author byline are centered to create a balanced, visually appealing poster.
Conclusion
With its versatility and ease of use, it‘s no wonder Google Docs has become the preferred word processor for millions. By mastering the art of centering text, you can take your docs to the next level and create more polished, professional-looking designs.
The key is to use the table method to control both horizontal and vertical alignment, and to adjust the row height for your specific page size and margins. With a little practice and experimentation, you‘ll be churning out perfectly centered text in no time.
Just remember to use centering strategically, and to always consider the readability and overall impact of your design choices. When done right, centered text can add emphasis, visual interest, and a touch of sophistication to any Google Doc.
TLDR
To center text vertically and horizontally in Google Docs:
- Insert a 1×1 table
- Type your text into the table cell
- Center align the text horizontally
- Right-click the table and select "Table properties"
- Remove the table border and set the cell vertical alignment to "Center"
- Enter a Minimum row height 0.5-1 inch less than your page height
- Tweak the row height as needed for perfect centering
Use centering sparingly and strategically for titles, headings, invitations, posters, and other design-forward content. Avoid centering long paragraphs or docs that prioritize readability over style.