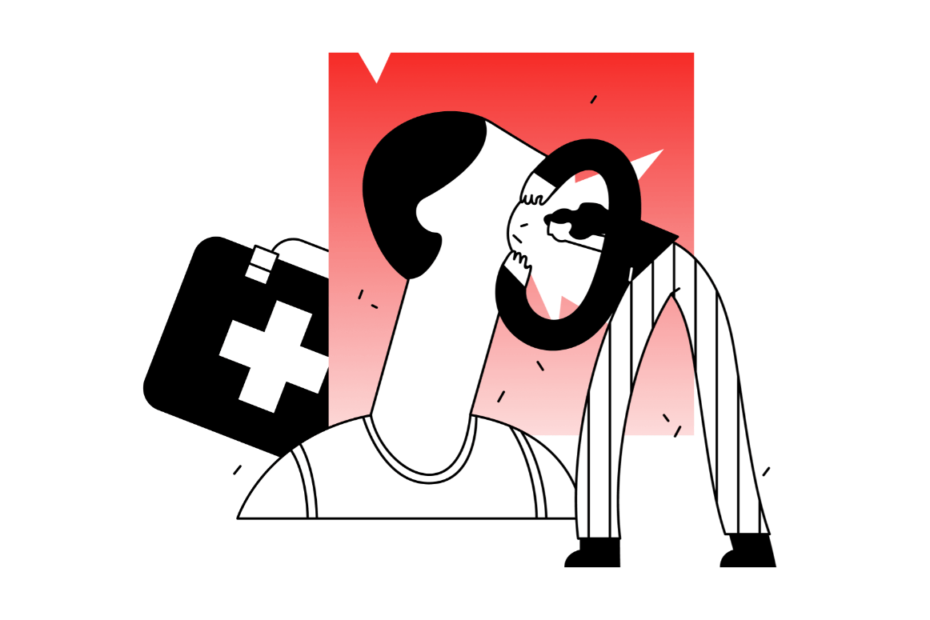How to Add Voice Effects on TikTok (Even for Videos From Your Camera Roll)
If you‘re an avid TikTok user, you‘ve likely come across videos where the creator‘s voice has been transformed into anything from a squeaky chipmunk to a booming giant. These humorous and creative voice effects have become a staple of TikTok culture, allowing users to put unique spins on their content and participate in viral trends.
But if you‘ve tried to change your own voice on TikTok, you might have run into some confusing roadblocks. TikTok‘s built-in voice effects are easy to use but come with a major limitation—they only work on videos recorded directly within the app. If you want to add voice effects to a pre-recorded video from your phone‘s camera roll, you‘re out of luck…or are you?
In this ultimate guide, we‘ll walk you through everything you need to know about changing your voice on TikTok. We‘ll start with the basics of using the app‘s native voice effects feature, then dive into some workarounds and third-party tools for adding voice effects to videos from your camera roll. By the end, you‘ll be a TikTok voice changer pro, ready to hop on the latest squeaky-voice trend or pioneer your own.
How to Add Voice Effects on TikTok: The Basics
Let‘s start with the most straightforward way to change your voice on TikTok—using the app‘s built-in voice effects feature. This is a great option if you don‘t mind recording your video directly in the TikTok app. Here‘s how it works:
Open the TikTok app and hit the plus sign (+) at the bottom of the screen to start a new video.
Record your video as you normally would. You can use TikTok‘s filters, effects, and other features at this stage if you‘d like.
When you‘re finished recording, tap the red checkmark to move on to the editing screen.
On the right side of the screen, you‘ll see a "Voice Effects" button (it looks like a little microphone icon). Tap it.
You‘ll now see a menu of voice effect options. Choose the one you like by tapping on it. You can preview how it sounds on your video.
If you‘re happy with your choice, tap "Save" in the top right corner. The voice effect will be applied to your entire video.
Add any other effects, text, or music you want, then post your video as usual.
And that‘s it! With just a few taps, you can transform your voice into a robot, a deep-voiced giant, a chipmunk, and more. It‘s a fun and easy way to change up your TikTok game.
But what if you want to use a video you‘ve already recorded outside of the TikTok app? That‘s where things get a bit trickier.
The Camera Roll Problem: Why TikTok‘s Voice Effects Don‘t Work on Pre-Recorded Videos
If you‘ve tried to add voice effects to a video from your camera roll, you might have noticed that the "Voice Effects" button is grayed out or missing entirely. Unfortunately, TikTok‘s built-in voice changer only works on videos that are recorded directly in the app.
Why is this? According to TikTok‘s support page, "Voice effects can only be added to the original sound of a video recorded on the app. If the original sound is removed, or if the video was recorded outside of the app, you won‘t be able to add voice effects."
In other words, TikTok needs to have a "clean" audio track to apply the voice effects to. When you record in the app, TikTok has direct access to your original audio. But when you upload a pre-recorded video, TikTok can‘t separate the original audio from any music, sound effects, or other audio elements that might be baked into the video file. So the voice effects feature gets disabled.
This is a frustrating limitation, especially since so many TikTok users like to edit their videos outside of the app for more creative control. But don‘t worry—there are still ways to add voice effects to your pre-recorded TikTok masterpieces.
Workarounds and Third-Party Apps for Adding Voice Effects to Pre-Recorded TikToks
Just because TikTok‘s native voice effects don‘t work on camera roll videos doesn‘t mean you‘re out of options. Here are a few workarounds and third-party tools that can help you get that squeaky chipmunk voice on your pre-recorded content:
- Re-record your audio in the TikTok app.
One simple solution is to record your video‘s visuals first, then add the audio afterwards by recording a voiceover directly in TikTok. To do this, upload your pre-recorded footage, then tap the "Voiceover" button on the editing screen (it looks like a microphone). From there, you can record a new audio track to lay over your video. Once your voiceover is recorded, you can add voice effects to it just like you would with a normal TikTok video.
The downside of this method is that you‘ll lose any original audio from your pre-recorded footage. So if your video has important dialogue or sound effects, this might not be the best option.
- Use a third-party voice changer app.
If you want to keep your original audio and add voice effects to it, you‘ll need to use a separate app. There are tons of voice changer apps available on iOS and Android, like Voicemod, Voice Changer Plus, and Snapchat. These apps let you import a video, apply various voice effects to the audio, then export the modified video to your camera roll. From there, you can upload it to TikTok.
Some popular voice changer apps include:
- Voicemod (iOS, Android): Offers a wide range of voice effects like robot, giant, baby, and more. Lets you import videos and edit without a watermark.
- Voice Changer Plus (iOS, Android): Has a simple interface for applying voice effects to videos. Includes effects like helium, robot, demon, and chipmunk.
- Snapchat (iOS, Android): The popular social media app has built-in voice changers that can be applied to videos. Just record a video in Snapchat, add a voice effect, save it to your camera roll, then upload to TikTok.
Using a third-party app adds an extra step to your workflow, but it‘s the most flexible way to add voice effects to pre-recorded TikToks. Just be sure to read the app‘s reviews and privacy policy before installing, as some "free" voice changers may watermark your video or contain shady advertising practices.
- Use TikTok‘s "Green Screen Video" effect.
This is a bit of a hack, but it can work in a pinch. TikTok has a "Green Screen Video" effect that lets you superimpose yourself onto a pre-recorded video. When you use this effect, your video‘s original audio gets replaced by your phone‘s microphone input—which means you can add voice effects to it.
Here‘s how it works:
- Record a video talking over a blank green screen (you can find green screen videos on YouTube or TikTok).
- In the TikTok app, tap Effects > Green Screen > Green Screen Video.
- Select the green screen video you just recorded. Now your camera roll will open.
- Choose the pre-recorded video you want to add voice effects to.
- The app will layer your green screen footage over the pre-recorded video. Now you can add voice effects to the green screen layer, which will replace the audio of the original video.
It‘s a convoluted process, but it works in a pinch. Just keep in mind that you‘ll be lip-syncing your original audio, so it may look out of sync if you‘re not careful.
The Different Voice Effects on TikTok (And How to Use Them)
Now that you know how to add voice effects on TikTok, let‘s take a closer look at the different options available. TikTok‘s voice effects menu includes 15 unique voices (the specific options may vary slightly depending on your region and app version):
- Chipmunk: Makes your voice high-pitched and squeaky, like a cartoon chipmunk.
- Baritone: Deepens your voice for a booming, masculine effect.
- Mic: Adds a subtle radio-like filter to your voice.
- Megaphone: Makes you sound like you‘re speaking through a megaphone or bullhorn.
- Robot: Gives your voice a mechanical, synthesized quality.
- Helium: Mimics the effect of inhaling helium from a balloon for a high-pitched, nasal sound.
- Giant: Lowers the pitch of your voice for a booming, larger-than-life effect.
- Vocalist: Adds a subtle reverb effect for a "singing in the shower" sound.
- Synth: Applies an electronic synthesizer effect to your voice.
- Train Announcement: Makes you sound like an automated train station announcement.
- Space Alien: Warps your voice with an otherworldly, sci-fi effect.
- Cat: Meows intermittently as you speak (yes, seriously).
- Flute: Adds a melodic, flute-like quality to your voice.
- Vibrato: Applies a wavering, operatic effect.
- Electronic: Gives your voice a distorted, "glitchy" electronic sound.
Each of these voice effects can completely transform the feel of your video. The chipmunk and helium effects are great for creating humorous, lighthearted content, while the robot and giant voices can add an element of drama or intensity. And if you really want to lean into the weirdness, the cat effect is sure to make your viewers do a double take.
When applying voice effects, it‘s important to consider how they‘ll fit into the overall tone and message of your video. A squeaky chipmunk voice might not be the best choice for a serious video about current events, while the booming giant effect could be perfect for a mock movie trailer. Think about what kind of emotional response you want to evoke in your viewers, and choose your voice effects accordingly.
It‘s also worth noting that you can layer multiple voice effects on top of each other for even more creative possibilities. Want your voice to sound like a squeaky robot? A giant cat? An alien train conductor? With a little experimentation, the sky‘s the limit.
Using Voice Effects in TikTok Trends and Challenges
Voice effects aren‘t just a fun gimmick—they‘ve become an integral part of TikTok culture. Many of the app‘s most viral trends and challenges revolve around using specific voice effects in creative ways.
For example, the "chipmunk voice challenge" involves lip-syncing to a popular song or audio clip while using the chipmunk effect, often while wearing oversized sunglasses and bobbing your head to the beat. The result is a hilarious, hyper-energetic performance that‘s sure to get laughs.
Another popular trend is the "I am a giant" challenge, where users apply the giant voice effect and recite a monologue from the perspective of a towering, all-powerful being. These videos often involve creative visual effects and dramatic camera angles to sell the illusion of size.
And then there‘s the "helpful cat" trend, where users give mock tutorials or advice while using the cat voice effect. The absurdity of a meowing cat voice delivering deadpan instructions never fails to entertain.
If you want to participate in these trends, pay close attention to the specific voice effects, camera angles, and editing techniques that other users are employing. Putting your own spin on a trend is great, but you‘ll usually get more engagement if you follow the established "rules" of the challenge.
Of course, you don‘t have to follow trends to make great TikTok content. Voice effects can be a powerful tool for storytelling, character creation, and general goofiness. Don‘t be afraid to experiment and see what kinds of wacky, wonderful videos you can create with the power of voice transformation.
In Conclusion
Changing your voice on TikTok is easy—if you know where to look. The app‘s built-in voice effects make it a breeze to transform your vocals when recording directly in TikTok. But if you want to use a pre-recorded video from your camera roll, you‘ll need to get a bit more creative with third-party apps and editing tricks.
Whether you‘re hopping on the latest chipmunk voice trend or inventing your own robot character, voice effects can add a ton of personality and humor to your TikToks. So don‘t be shy—dive into that effects menu and start experimenting. With 15 unique voices to choose from (and countless more available through other apps), your videos will never sound the same again.
Happy voice changing, TikTokers! May your videos be squeaky, booming, meowing, and everything in between.