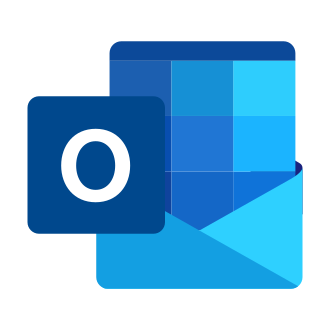Email is not dead – far from it. Despite the rise of instant messaging apps and business chat platforms, email remains an essential tool for communication in both work and personal contexts. Over 4 billion people worldwide use email as of 2024, with that number expected to grow to 4.6 billion by 2025, according to Statista.
And when it comes to full-featured email platforms, Microsoft Outlook is still the gold standard for many users. Outlook.com accounts are free for personal use, and provide a powerful set of tools for managing your inbox, contacts, calendar, and more.
In this ultimate guide, we‘ll cover everything you need to know about getting and using a free Outlook account in 2024. We‘ll provide step-by-step instructions for signing up, explore Outlook‘s key features and benefits, offer expert tips and tricks, and much more. Let‘s dive in!
Why Choose Outlook? A Brief History
Outlook has a long and storied history dating back to 1996, when it was first released as an email client for Microsoft Exchange Server. Over the years, Outlook has evolved and expanded, adding new features and refining its interface.
Some key milestones in Outlook‘s development:
- 1997: Microsoft acquires Hotmail webmail service, later rebranded as MSN Hotmail
- 2005: MSN Hotmail upgraded with Outlook-like interface and features
- 2007: Outlook.com domain launched for branding consistency
- 2011: Office 365 launched, premium subscription including Outlook
- 2012: Hotmail replaced by new Outlook.com webmail service
- 2015: Outlook mobile apps for iOS and Android released
- 2020: New "One Outlook" web-based interface rolled out
Today, Outlook is available as a web app (Outlook.com), desktop software (Microsoft Outlook), and mobile apps. All versions sync seamlessly, allowing you to access your email from anywhere.
Outlook vs The Competition
So how does Outlook stack up against other major email providers like Gmail and Yahoo Mail? Let‘s compare some key features:
| Feature | Outlook | Gmail | Yahoo Mail |
|---|---|---|---|
| Free storage | 15 GB | 15 GB | 1 TB |
| Attachment limit | 20 MB | 25 MB | 25 MB |
| Paid upgrade option | Microsoft 365 | Google One | Yahoo Mail Pro |
| Custom domain | Yes | Yes | Yes |
| Offline access | Yes | Yes | No |
| Third-party app integrations | Yes | Yes | Limited |
As you can see, Outlook is very competitive with the other top email services. Its main unique advantages are:
- The familiar Microsoft Office-style interface
- Robust calendar and contacts management
- Seamless integration with Microsoft 365 apps
- Powerful search and organization tools
Of course, the best email platform for you depends on your specific needs and preferences. Many people use multiple email services for different purposes. But overall, Outlook is an excellent all-around choice.
Signing Up for Your Free Outlook Account
Ready to get started with Outlook? Just follow these simple steps to create your free account:
- Go to outlook.com and click "Create free account"
- Enter a username for your new email address (e.g. yourname@outlook.com)
- Note: Periods do not matter in Outlook usernames (john.smith@ and johnsmith@ are equivalent)
- Create a strong password and click "Next"
- Enter your first and last name
- Select your country/region and enter your birthdate
- Complete the CAPTCHA verification and click "Next"
That‘s it! Your new Outlook account is ready to use. You‘ll be taken to your inbox where you can start sending and receiving email right away.
Setting Up Your Outlook Inbox
Now that your account is created, take a few minutes to customize your Outlook experience. Click the gear icon in the upper-right to access the "Quick settings" pane. From here you can:
- Change your color theme and background image
- Configure your inbox layout and reading pane
- Turn Focused Inbox on or off
- Adjust the display density (spacing between emails)
For even more options, click "View all Outlook settings" at the bottom of the Quick settings pane. This opens up a full settings menu where you can configure everything from email forwarding to calendar notifications to privacy settings.
One setting you may want to pay special attention to is your timezone. Make sure this is correct so that your sent emails are timestamped accurately and calendar appointments appear at the right times. You can find the timezone setting under "General > Language and time".
Importing Email and Contacts
Switching to Outlook from another email service? No problem – it‘s easy to bring your existing messages and contacts with you. Outlook supports importing data from Gmail, Yahoo, and any other provider that uses the IMAP protocol.
To start the import process:
- Click the gear icon and select "View all Outlook settings"
- Go to "Mail > Sync email"
- Click "Other email accounts"
- Enter the login details for the account you want to import from
- Choose what to import (email, contacts, calendar) and click "OK"
The import may take several minutes to several hours depending on how much data there is. You‘ll receive a confirmation email when the process is complete.
For just importing contacts, you can also upload a CSV file:
- Click the People icon in the Outlook sidebar
- Click "Manage > Import contacts"
- Select the CSV file from your device and click "Open"
Your imported contacts will now be available in Outlook‘s address book, making it easy to find and email the people you know.
Exploring Outlook‘s Features
Outlook is packed with powerful features to help you manage your email more efficiently. Here‘s a rundown of some key tools and capabilities:
Focused Inbox
Outlook‘s Focused Inbox automatically separates your important and non-important emails into two tabs – Focused and Other. This helps you prioritize and respond to your most critical messages first. Outlook learns from your usage patterns to make the sorting more accurate over time.
Outlook Search
Can‘t find that one email you need? Outlook‘s advanced search makes it easy to locate messages based on keywords, senders, dates, attachments, and other criteria. You can even search for emails with specific deadlines or containing certain types of sensitive data.
Calendar Management
Outlook‘s built-in calendar lets you easily schedule appointments, meetings, and events. You can create multiple calendars (e.g. work and personal), share your availability with others, set reminders, and more. The Outlook mobile apps even support voice input for quickly adding calendar entries.
Snooze
Not ready to deal with an email right now, but don‘t want to forget about it? Just click the Snooze button. Choose a preset time (like "Later today" or "Next week") or set a custom date and time, and the email will disappear from your inbox until then.
Email Templates
If you find yourself typing out the same kind of email over and over, save time by creating a template. Just compose your message as usual, then click File > Save As > Outlook Template. Give it a name, and you‘ll be able to quickly insert that template in future emails.
Mention Notifications
Need to get someone‘s attention in an email? Just @mention them in the message body, and they‘ll receive a special notification about it. This is a great way to ensure key people don‘t miss important emails.
Polls and Surveys
Outlook lets you easily gather feedback by creating a poll or survey right within an email. Just click the Poll button in the email compose window, type in your question and answer choices, and send. Recipients can respond without leaving their inbox, and you‘ll receive a tally of the results.
Add-ins
Outlook supports a wide variety of third-party add-ins that extend its functionality. These include tools for email tracking, project management, customer relationship management (CRM), and much more. Just click the "Get Add-ins" button in Outlook to browse and install them.
Keyboard Shortcuts
Work faster in Outlook by taking advantage of keyboard shortcuts. For instance, you can press "C" to compose a new email, "R" to reply, or "V" to paste copied text. Check out Microsoft‘s official list of Outlook keyboard shortcuts to see them all.
These are just a few highlights – there are dozens more Outlook features and customization options to explore. The more you use Outlook, the more ways you‘ll find to optimize your workflow.
Outlook Mobile Apps
These days, most people check their email on their phones as much as (or more than) their computers. Fortunately, Outlook has you covered with excellent mobile apps for both iOS and Android.
The Outlook mobile apps provide most of the same features as the desktop version in an intuitive, touch-friendly interface. You can access your inbox, send emails, manage your calendar, and more on the go.
Some unique features of the Outlook mobile apps include:
- Customizable swipe gestures (e.g. swipe right to archive)
- One-tap unsubscribe from newsletters
- Built-in voice search
- Quick filter buttons for unread, flagged, and files
- Integrated Sticky Notes for to-dos and reminders
The Outlook mobile apps are free to download and use, with no ads or limitations. Just search for "Microsoft Outlook" in the Apple App Store or Google Play Store to get started.
Managing Multiple Accounts
Many people have multiple email addresses for different purposes – for instance, a work account and a personal account. Outlook makes it easy to manage multiple accounts within the same interface.
To add an additional account to Outlook:
- Click the gear icon and select "View all Outlook settings"
- Go to "Mail > Sync email"
- Click "Other email accounts"
- Enter the login details for the account you want to add
- Choose whether to keep the accounts separate or merge them into a unified inbox
Once you‘ve added an account, you can switch between them using the account picker in the upper-left corner of the Outlook interface. You can also link inboxes together so that emails from multiple accounts appear in the same view.
Managing multiple accounts does not require an additional Outlook subscription. You can add as many free accounts as you want from Outlook.com, Hotmail, Live.com, MSN.com, or any third-party IMAP provider. Note that if you add a work or school account managed by Microsoft 365, you may need a paid subscription to access premium features.
Outlook Storage Limits and Upgrades
Every free Outlook account comes with 15 GB of email storage. For most users, this is plenty of space for years‘ worth of emails and attachments.
However, if you do start to run out of storage, Outlook will notify you with a warning message at the top of your inbox. At this point, you have a few options:
- Delete old or unwanted emails and attachments to free up space
- Archive messages to a local hard drive using the Outlook desktop app
- Upgrade to a paid Microsoft 365 account for more storage
A Microsoft 365 Personal subscription ($6.99/month or $69.99/year) includes 50 GB of Outlook email storage, along with premium Outlook features like an ad-free interface and advanced security. You also get access to other Microsoft apps like Word, Excel, and 1 TB of OneDrive cloud storage.
For even more space, the Microsoft 365 Family plan ($9.99/month or $99.99/year) bumps your Outlook storage to 100 GB per user, for up to 6 users. This can be a cost-effective option for families or small businesses who want to manage multiple Outlook accounts.
Keep in mind that the Outlook storage limit only applies to emails and attachments stored on Microsoft‘s servers. If you‘re using the Outlook desktop app with a local PST file, your storage is only limited by your computer‘s hard drive space.
Security and Privacy
Email security and privacy are major concerns for many users. After all, your inbox can contain a lot of sensitive personal and business information. Here‘s an overview of how Outlook protects your data:
Encryption: Outlook.com uses opportunistic TLS to encrypt your emails in transit. This means that as long as the recipient‘s email provider also supports TLS (most major ones do), your messages are secured against interception and snooping.
Anti-spam: Outlook‘s SmartScreen filter automatically detects and blocks most spam emails. You can also manually mark messages as junk to help train the filter over time.
Anti-malware: Outlook scans all incoming and outgoing messages for viruses and other malicious content. Any detected threats are blocked before they can reach your inbox.
Two-factor authentication: For an extra layer of security, you can enable two-factor authentication (2FA) on your Outlook account. This requires a second form of verification (like a code from an authenticator app) in addition to your password to sign in.
Privacy settings: Outlook gives you control over how your data is used. You can adjust your privacy settings to opt out of personalized ads, control which apps and services have access to your account, and more.
Microsoft‘s privacy policy: Microsoft has a detailed privacy policy outlining how they collect, use, and protect your data across all their products and services, including Outlook. They state that they do not use the content of your emails for advertising purposes.
Overall, Outlook provides robust security and privacy features to help keep your email safe. Of course, it‘s still important to follow best practices like using strong passwords, being wary of phishing scams, and not sharing sensitive info over unencrypted channels.
If you need even stronger email security, consider a provider like ProtonMail that offers end-to-end encryption. This means that your messages are encrypted on your device before they even reach the email server, and can only be decrypted by the intended recipient. However, end-to-end encryption can limit some email functionality like search and third-party app integration.
Conclusion
As you can see, Outlook is a powerful and versatile email platform that offers a lot of value, even in its free version. With a clean interface, advanced features, and strong security, it‘s a great choice for anyone looking to manage their email more effectively.
Whether you‘re signing up for a new Outlook.com account or migrating from another provider, getting started is quick and easy. And once you‘ve got your account set up, there‘s a wealth of customization options and productivity tools to explore.
So what are you waiting for? Head over to Outlook.com to claim your free account and start enjoying the benefits of one of the world‘s top email platforms. With the tips and tricks we‘ve covered in this guide, you‘ll be an Outlook power user in no time!
FAQ
To wrap up, here are answers to some common questions about free Outlook accounts:
Q: Is Outlook really free?
A: Yes, Outlook.com accounts are completely free for personal use. You can access all the core email, calendar, and contacts features without paying anything. Paid Microsoft 365 subscriptions offer additional benefits like more storage and access to premium Microsoft apps.
Q: Can I use Outlook with a custom domain name?
A: Yes, Outlook supports using your own domain name (like yourname@yourbusiness.com). However, you‘ll need to pay for Microsoft 365 Business Standard or higher to enable this feature.
Q: How much storage do I get with a free Outlook account?
A: Every free Outlook account includes 15 GB of email storage. If you need more space, you can upgrade to a paid Microsoft 365 plan for up to 100 GB per user.
Q: Can I access my Outlook account offline?
A: Yes, if you‘re using the Outlook desktop app, you can configure it to download your emails and work offline. Any changes you make will be synced the next time you connect to the internet.
Q: Is Outlook compatible with other email accounts?
A: Yes, you can add almost any third-party email account (like Gmail or Yahoo) to Outlook and manage it from the same interface. Outlook supports the IMAP and POP3 protocols used by most email providers.
Q: What if I forget my Outlook password?
A: If you forget your password, just click the "Forgot password?" link on the Outlook sign-in page. You‘ll be prompted to enter your backup email address or phone number to receive a reset link. If you don‘t have access to these, you may need to contact Microsoft support for help regaining access to your account.