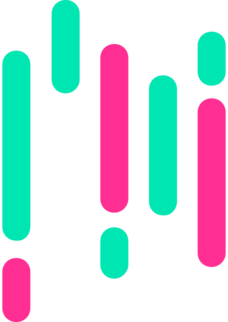Vertical text is a powerful design tool that can add visual interest, create emphasis, and save space in your documents. While Google Docs defaults to horizontal text, it‘s actually quite easy to insert vertical text using the built-in drawing and text box tools.
In this comprehensive guide, we‘ll walk you through multiple methods for making text vertical in Google Docs. We‘ll also dive into the technical capabilities and limitations, accessibility considerations, and creative use cases. Whether you‘re a student, professional, or just someone who wants to add flair to your docs, this article has you covered.
Why Use Vertical Text?
Before we get into the how-to, let‘s talk about why you might want to use vertical text in your documents. Here are some common reasons:
Emphasis: Vertical text naturally stands out from the standard horizontal format. This makes it an effective tool for drawing attention to important information like headings, labels, or keywords.
Space saving: In some cases, vertical text can help you fit more content into a smaller space. This is especially handy for things like chart labels, table headers, or margin notes where horizontal space is limited.
Design element: Vertical text can simply serve as a decorative element to add visual interest to a page. When used deliberately and sparingly, it can give your document a more polished, professional look.
Linguistic conventions: Some languages, particularly East Asian scripts like Chinese and Japanese, have a strong tradition of vertical writing. Using vertical text can be more natural and appropriate for these languages.
According to a study by the Nielsen Norman Group, readers typically scan web pages in an F-shaped pattern, with diminishing attention to content lower on the page. Strategic use of vertical text can help break this pattern and draw the eye to key information.
Method 1: Using a Drawing
The most flexible way to create vertical text in Google Docs is to use the built-in Drawing tool. This allows you to create a text box, rotate it to any angle, and position it freely on the page. Here‘s a step-by-step guide:
- Open your Google Docs document and place your cursor where you want to insert the vertical text.
- Go to Insert > Drawing > New. This will open the Drawing dialog box.
- Click the Text box icon (square with a "T" in it) in the toolbar.
- Click and drag in the drawing area to create a text box. Don‘t worry about the exact size for now.
- Type or paste your text into the text box. Use the toolbar options to adjust the font, size, color, etc.
- To rotate the text, click and drag the blue rotation handle at the top of the text box. For perfect vertical text, rotate 90° counter-clockwise or 270° clockwise.
- Resize the text box to fit your content by dragging the handles on the sides and corners.
- Adjust the text alignment using the toolbar buttons. Note that "Left align" will make your vertical text read top to bottom, while "Right align" will go bottom to top.
- Optional: Change the text box background or border under "Format options".
- When you‘re happy with your vertical text, click "Save and Close" to insert the drawing into your document.
Tip: If you want your drawing to have a transparent background that blends seamlessly into the document, go to Format Options > Fill > Transparent.
Once inserted, you can move, resize, or wrap text around your vertical text drawing just like an image. To edit the text later, simply double-click the drawing to re-open the editor.
Technical Capabilities and Limitations
Text inside a Google Docs drawing is fully customizable in terms of font, size, color, alignment, and rotation angle. You can even add basic formatting like bold, italic, or underline.
However, drawings do have some important limitations. Most notably, the text in a drawing is not recognized as searchable or editable text by Google Docs. This means:
- You can‘t highlight, copy, or edit the vertical text directly. You have to edit the source drawing.
- The vertical text won‘t be included when you use Docs‘ search function.
- The vertical text won‘t be picked up by spell check, word count, or other text analysis tools.
Additionally, the text in a drawing doesn‘t reflow across multiple pages or wrap around other document elements. It‘s isolated within the fixed bounds of the drawing box.
Method 2: Using a Text Box
For simple vertical text, you can also use Google Docs‘ text box feature. The key advantage is that text boxes stay fully editable – you don‘t need to go back into a separate drawing interface to make changes. Here‘s how it works:
- Go to Insert > Text box in your document.
- Click and drag on the page to create a text box.
- Type or paste your text into the box.
- Use the circular rotation handle at the top of the text box to rotate it. For vertical text, choose a 90° or 270° angle.
- Style your text with the regular font and paragraph options in the toolbar.
- Click outside the text box when you‘re done editing. It‘s now part of the document.
While text boxes are more convenient than drawings, they do have limitations. You can‘t add a border, background color, or adjust the text alignment. Text boxes are also inline with the surrounding document text, so you can‘t freely position them or wrap text around them like you can with drawings.
Accessibility Considerations
When using vertical text, it‘s important to keep accessibility in mind. Assistive technologies like screen readers typically read web pages and documents left to right, top to bottom. Vertical text can disrupt this reading order and make content harder to understand.
According to the Web Content Accessibility Guidelines (WCAG), text should be presented in a "meaningful sequence" that preserves its meaning when read out of context. For vertical text, this means:
- Don‘t convey meaning solely through the orientation of the text. The content should still make sense if read horizontally.
- Avoid using vertical text for long passages or critical information. Keep it short and decorative.
- Where possible, provide an alternative horizontal version of the text for assistive technologies. You could include the text in the image alt text or in a caption.
By following these guidelines, you can ensure your vertical text enhances rather than hinders your document‘s accessibility.
Creative Examples and Use Cases
Need some inspiration for using vertical text in your own docs? Here are a few examples:
1. Section Headers
Using vertical text for section headings is a great way to create visual separation while saving horizontal space. It‘s commonly used in academic papers, reports, and brochures.
[Mock-up image of a document with vertical section headings in the margins]2. Pull Quotes
In a text-heavy document, a vertical pull quote can be an engaging way to highlight a key point or statistic. The unusual orientation naturally draws the eye.
3. Table Row/Column Labels
If you have a tall, narrow table, vertical text can be a space-efficient way to label the rows or columns.
[Mock-up image of a narrow table with vertical row labels]4. Watermarks or Background Text
For a subtle design touch, try using faded vertical text as a watermark or background element on your title page or section headers.
[Mock-up image of a title page with faded vertical text in the background]Comparison to Other Word Processors
Most word processing software offers some form of support for vertical text. Here‘s a quick rundown of how it works in two of the most popular alternatives to Google Docs:
Microsoft Word
In Word, you can create vertical text using the built-in text box tool:
- Insert a text box from the "Text Box" drop-down in the Insert tab.
- Enter your text and style it as desired.
- Rotate the text box using the rotation handle or the "Rotate" button in the Format tab under Drawing Tools.
One advantage of Word over Google Docs is that you can link multiple text boxes together. This allows vertical text to flow from one box to another across pages. To link boxes in Word, click a text box and select "Create Link" in the Format tab.
Word also offers more fine-tuned control over text box styling, including preset shapes, fit options, and advanced typography settings.
Apple Pages
In Apple‘s Pages app, you can rotate text boxes in a very similar way to Google Docs and Word:
- Insert a text box from the Text section of the Insert menu.
- Type your text into the box and style it.
- Rotate the box using the blue rotation handle or the angle control in the Text tab of the Format inspector.
Like Word, Pages lets you link multiple text boxes together for continuous vertical text flow. You can also customize the text box shape and apply borders and backgrounds.
Vertical Writing in History and Culture
The use of vertical writing has a long and fascinating history. Many ancient scripts, such as Chinese oracle bone script and Egyptian hieroglyphs, were commonly written in vertical columns. This makes sense given that these scripts often originated as carvings in stone or bamboo where vertical orientation was more natural.
In East Asia, vertical writing remained the dominant direction well into the modern era. Scripts like Chinese, Japanese, and Korean were traditionally written top to bottom in columns going right to left across the page. It wasn‘t until the mid-20th century that horizontal writing became more prevalent, largely due to Western influence and the practicalities of modern printing.
Even today, vertical writing carries important cultural associations in East Asia. It‘s often seen as a more formal, literary, or artistic choice. Novels, poems, and calligraphy are more likely to employ vertical text than everyday media like newspapers and websites.
In Western typography, vertical text has generally been used more for decorative effect than extended reading. Early 20th century Modernist designers like El Lissitzky and the Bauhaus school experimented with rotating and stacking text for striking visual layouts. More recently, vertical text has become a common feature in web and UI design as a way to label navigation menus and forms in tight spaces.
Looking to the Future
As digital documents continue to evolve, it‘s likely that support and demand for vertical text will only grow. With the rise of responsive design, there‘s a greater need for flexible layout options that can adapt to different screen sizes and orientations.
We may also see more influence from non-Western writing traditions in digital typography. For example, the CSS Writing Modes specification allows web developers to create vertical text layouts that mimic traditional East Asian text flow. As the web becomes increasingly globalized, it‘s important that our digital tools can accommodate diverse cultural conventions.
Wrapping Up
Vertical text may seem like a small detail, but it can have a big impact on the look and feel of your documents. By using drawings and text boxes in Google Docs, it‘s easy to add professional-looking vertical text elements to your page.
The key is to use vertical text purposefully and judiciously. It‘s best reserved for short, high-impact content like headings, labels, and pull quotes. Be sure to keep accessibility best practices in mind and offer a horizontal alternative where possible.
With a bit of creativity and technical know-how, you can use vertical text to elevate your Google Docs designs. Experiment with different styles and placements to find what works best for your content. And don‘t be afraid to look to historical and cultural examples for inspiration.
Happy designing!
Sources
- "F-Shaped Pattern of Reading on the Web: Misunderstood, But Still Relevant (Even on Mobile)". Nielsen Norman Group. https://www.nngroup.com/articles/f-shaped-pattern-reading-web-content/
- "Understanding Success Criterion 1.3.2: Meaningful Sequence". W3C Web Accessibility Initiative. https://www.w3.org/WAI/WCAG21/Understanding/meaningful-sequence.html
- "The Origins and Traditons of East Asian Writing Systems" (PDF). Sino-Platonic Papers. http://sino-platonic.org/complete/spp321_chinese_korean_japanese.pdf
- "CSS Writing Modes Level 3". W3C. https://www.w3.org/TR/css-writing-modes-3/