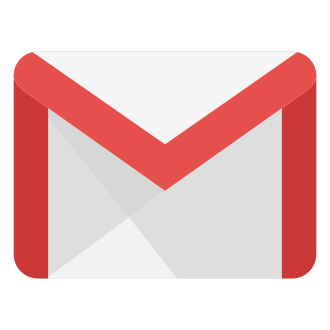If you‘re one of the 1.8 billion active Gmail users worldwide, you‘ve likely encountered the dreaded "Queued" label on an email stuck in your Outbox. It‘s a frustrating issue that can leave you wondering if your important message will ever reach its intended recipient.
As a tech geek and email aficionado, I‘ve spent countless hours exploring the inner workings of Gmail to understand why queued emails happen and how to resolve them quickly. In this ultimate troubleshooting guide, I‘ll dive deep into the technical aspects of Gmail‘s sending process, provide expert tips for fixing queued messages, and share insights to help you prevent this pesky problem in the future.
Understanding the Gmail Sending Process
Before we jump into solutions, let‘s take a closer look at how Gmail handles outgoing emails. When you hit the "Send" button, your message doesn‘t instantly materialize in the recipient‘s inbox. Instead, it goes through a complex series of steps:
Composition: Gmail‘s interface allows you to compose your email, including the recipient(s), subject line, body text, and any attachments.
Submission: When you click "Send," Gmail‘s client-side code submits your email to Google‘s servers using the Simple Mail Transfer Protocol (SMTP).
Processing: Gmail‘s servers process your email, applying spam filters, virus scans, and other security checks. This is where issues like queued messages can arise.
Routing: If your email passes the processing stage, Gmail‘s servers route it to the appropriate email server for the recipient‘s domain.
Delivery: The recipient‘s email server receives your message and delivers it to their inbox.
This entire process typically happens within seconds, but various factors can disrupt the flow and cause emails to get stuck in the "Queued" state.
Why Do Emails Get Queued?
According to a recent survey by EmailToolTester, around 18% of Gmail users have experienced queued emails at least once. So, what causes this common issue? There are several potential culprits:
Network connectivity issues: A slow, unstable, or interrupted internet connection can prevent your email from reaching Gmail‘s servers, leaving it queued in your Outbox.
Server overload or maintenance: Like any web service, Gmail‘s servers can experience high traffic, hardware issues, or scheduled maintenance that impacts email processing speeds.
Sending limits exceeded: To combat spam, Gmail imposes sending limits of 20 emails per hour, 100 per day, and messages to a maximum of 2000 unique recipients per day. Exceeding these limits can result in queued emails.
Incorrect or outdated account settings: Misconfigured SMTP settings, outdated app versions, or conflicts with third-party email clients can disrupt the sending process.
Spam filter false positives: Gmail‘s robust spam filters occasionally flag legitimate emails as potential spam, leading to delays or queuing.
Now that we understand the common causes behind queued emails let‘s explore the steps you can take to get your messages moving again.
Troubleshooting Queued Emails: A Step-by-Step Guide
When you encounter a queued email in Gmail, don‘t panic! Follow this step-by-step troubleshooting guide to diagnose and resolve the issue.
Step 1: Check Your Internet Connection
The first and most obvious step is to ensure you have a stable internet connection. Here‘s how:
- On mobile: Open your device‘s Settings app and check that you‘re connected to a strong Wi-Fi or cellular data network. Try loading a webpage to verify internet access.
- On desktop: Check your Wi-Fi or Ethernet connection status. Run a speed test to ensure your download and upload speeds are sufficient for email.
If you suspect your network is the culprit, try sending your queued email again once you‘ve established a reliable connection.
Step 2: Restart the Gmail App or Browser
Sometimes, a simple restart of the Gmail app or your web browser can resolve queued email issues. Here‘s how:
- On mobile: Force quit the Gmail app, then reopen it. If you‘re using an iPhone, double-click the Home button and swipe up on the Gmail app to close it. On Android, go to Settings > Apps > Gmail and tap "Force Stop."
- On desktop: Close all open browser windows and tabs, then relaunch your browser and sign back into Gmail.
After restarting, check your Outbox to see if the queued email has been sent successfully.
Step 3: Check Gmail‘s Sending Limits
If you‘re a high-volume email sender, you may have exceeded Gmail‘s sending limits, causing your messages to be queued. Here‘s a breakdown of the limits:
| Limit Type | Maximum Allowed |
|---|---|
| Hourly | 20 emails per hour |
| Daily | 100 emails per day |
| Unique Recipients | 2000 per day |
If you suspect you‘ve hit a limit, wait a few hours or until the next day before attempting to resend your queued emails. Gmail resets its counters regularly to allow for continued use.
Step 4: Adjust Gmail‘s Timeout Settings
By default, Gmail will attempt to resend a queued email for up to 4 days before returning it as undeliverable. However, you can adjust this timeout setting to give your email more time to send:
- Open Gmail in a web browser and click the gear icon in the top-right corner.
- Select "See all settings" from the dropdown menu.
- Navigate to the "Advanced" tab.
- Locate the "Timeout" section and choose a longer timeout period (up to 4 weeks).
- Click "Save Changes" at the bottom of the page.
Keep in mind that extending the timeout period won‘t force your queued email to send immediately, but it will give Gmail more time to resolve any temporary issues preventing delivery.
Step 5: Use Gmail‘s Web Interface
If you‘re experiencing persistent queued emails on the Gmail mobile app, try sending your message from the web interface instead. Here‘s how:
- Open a web browser on your computer and navigate to mail.google.com.
- Sign in to your Gmail account.
- Locate your queued email in the Outbox folder.
- Click the queued email to open it, then click the "Send" button again.
The web version of Gmail often has more reliable server connections and can bypass any temporary issues with the mobile app.
Step 6: Update Your Gmail App and Clear Data
If you‘re using an outdated version of the Gmail app on your mobile device, you may experience issues like queued emails. To ensure optimal performance, keep your app up to date:
- On Android: Open the Google Play Store, search for Gmail, and tap "Update" if a newer version is available. You can also try clearing the app‘s data by going to Settings > Apps > Gmail > Storage > Clear Data.
- On iOS: Open the App Store, tap your profile icon in the top-right corner, and scroll down to the "Available Updates" section. If a new version of Gmail is listed, tap "Update."
After updating your app or clearing its data, restart your device and try sending your queued email again.
Preventing Future Queued Emails
While the troubleshooting steps above can help resolve existing queued emails, it‘s equally important to take proactive measures to prevent future occurrences. Here are some expert tips:
Regularly clean up your inbox: Keep your Gmail inbox organized and delete unnecessary emails to free up storage space and improve overall performance.
Optimize your email habits: Avoid sending large attachments or emails to excessive numbers of recipients. Consider using Google Drive for file sharing instead.
Verify your account settings: Ensure your Gmail account‘s SMTP settings are correct and up to date. If you‘re using a third-party email client, double-check that it‘s configured properly.
Use an email scheduler: If you need to send a high volume of emails, use a tool like Boomerang or Gmail‘s built-in scheduler to spread out your messages and avoid hitting sending limits.
Monitor your account‘s health: Periodically check Gmail‘s "Accounts and Import" settings to ensure there are no issues with your account‘s status or connected apps.
The Future of Gmail and Queued Emails
As Gmail continues to evolve, Google is constantly working to improve its infrastructure and minimize issues like queued emails. In recent years, they‘ve implemented features like machine learning-powered spam filters, enhanced attachment scanning, and more robust server architecture.
However, as long as factors like network connectivity and user behavior play a role in email delivery, queued messages will likely remain an occasional reality for Gmail users. By understanding the underlying causes and employing smart troubleshooting strategies, you can minimize the impact of queued emails on your productivity and communication.
Wrapping Up
Queued emails in Gmail can be a frustrating obstacle, but with the right knowledge and tools, they don‘t have to derail your day. By following the step-by-step troubleshooting guide and expert tips outlined in this article, you‘ll be well-equipped to tackle queued messages whenever they arise.
Remember, patience and persistence are key when dealing with email issues. If one solution doesn‘t work, move on to the next until you find the approach that resolves your specific case.
As a final note, don‘t hesitate to reach out to Gmail‘s support team if you‘re experiencing persistent or unusual queued email issues. They have a wealth of resources and trained specialists who can provide further guidance and assistance.
Now that you‘ve unlocked the secrets to fixing queued emails in Gmail, you can confidently navigate the world of digital communication and stay focused on what matters most: connecting with others and achieving your goals.