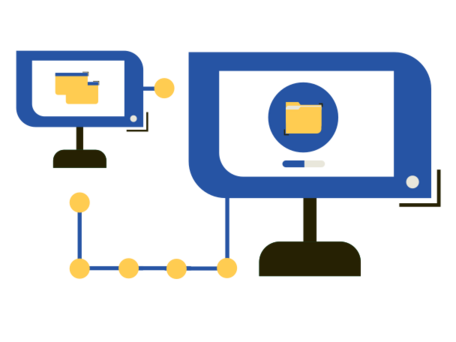Accidentally deleting an important file from your Google Drive can be a heart-stopping moment. Suddenly, that critical report, treasured family photo, or years-long project has vanished into the digital ether. But fear not! In many cases, deleted files can be recovered from Google Drive, even ones that have been permanently erased.
In this comprehensive guide, we‘ll dive deep into Google Drive‘s deletion and recovery processes, providing you with step-by-step instructions and expert tips for getting your lost files back. We‘ll also explore strategies for preventing accidental deletions and keeping your Drive data safe. Let‘s get started!
Table of Contents
- Understanding Google Drive‘s Trash System
- How to Restore Files from Google Drive Trash
- Recovering Permanently Deleted Files from Google Drive
- Tips for Preventing Accidental File Deletions
- Using Third-Party Data Recovery Tools
- Google Drive File Recovery vs. Other Cloud Services
- Real-World File Recovery Success Stories
- Developing a Google Drive Backup and Recovery Plan
- Conclusion
Understanding Google Drive‘s Trash System
When you delete a file from Google Drive, it‘s not immediately erased into oblivion. Instead, it‘s moved to a special Trash folder, where it sits in limbo for a set period before being permanently deleted. This grace period acts as a safeguard against accidental deletions and hasty decisions.
So how long do trashed files stick around? Here‘s the breakdown:
- Most deleted files remain in the Trash for 30 days. During this time, you can easily restore them back to their original location.
- Files deleted from a shared drive or team drive are kept in the Trash for 25 days.
- If you delete a file that was shared with you, it will disappear from your Drive, but will remain in the owner‘s Trash for the standard 30 days.
It‘s important to note that files in the Trash still count towards your Google Drive storage quota. If you‘re running low on space, permanently deleting them can free up room, but at the cost of losing the ability to recover them later.
Also, keep in mind that if you delete a file directly from the Trash or empty the entire Trash folder, those files are considered permanently deleted immediately, regardless of the normal retention period. So think twice before performing a purge!
How to Restore Files from Google Drive Trash
If you‘ve accidentally deleted a file and it‘s still within the Trash retention window, restoring it is a snap:
- Open Google Drive and click the Trash icon in the left sidebar.
- Locate the file you want to recover. You can sort trashed files by deletion date for easier scanning.
- Right-click the file and select Restore. Or, single-click the file and click the Restore button at the top of the window.
- The file will be instantly restored to its original folder location. To find it, right-click the file and choose Show file location.
And that‘s all there is to it! But what if the file has been in the Trash for more than the 30-day limit? In that case…
Recovering Permanently Deleted Files from Google Drive
If a file has been deleted from your Google Drive for more than 30 days, it is considered permanently deleted and is no longer accessible through normal means. However, there‘s still a chance you may be able to recover it by contacting Google‘s Support team directly.
Here‘s how to attempt to recover a permanently deleted file:
- Go to Google‘s File Recovery page and click Contact us.
- Sign into your Google account if prompted.
- Fill out the form with your name and agreement to the terms.
- In the description field, provide as many details as you can about the deleted file, such as its name, file type, original location, and the approximate date and time it was deleted.
- Submit the form and wait for a response from the Google Drive team within a few business days.
However, there are some important limitations to keep in mind:
- Google can only recover files that you own, meaning files you created, uploaded, or had ownership transferred to you. They cannot recover files owned by others.
- The file must have been deleted relatively recently, usually within the past 2-3 weeks at most. The fresher the deletion, the better the odds of recovery.
- Only files stored in Google Drive itself are eligible. Items deleted from other Google products like Gmail or Google Photos cannot be recovered this way.
So while there‘s no guarantee, it‘s certainly worth a shot to contact Google Support if you‘ve permanently lost a critical file. Just be sure to act quickly and provide as much information as possible to improve your chances.
Now, let‘s look at some cold, hard data around Google Drive deletions and recovery.
Google Drive File Deletion Statistics
- According to a survey by Unitrends, 30% of companies report losing data stored in cloud-based applications like Google Drive.
- The same survey found that 47% of data loss incidents are caused by end-user deletions, making it the most common cause of cloud data loss.
- A report by Gartner predicts that by 2022, 70% of organizations will have suffered a business disruption due to unrecoverable data loss in a SaaS application.
These numbers underscore the importance of having a robust backup and recovery plan for your Google Drive data, rather than relying solely on the Trash retention period or Google‘s ability to recover permanently deleted files.
Google Drive Data Redundancy and Backups
To its credit, Google does maintain an extensive system of data redundancy and backups to protect user data from loss due to hardware failure or other issues on their end. Every file uploaded to Google Drive is copied and stored in multiple secure data centers across different geographic locations.
However, this redundancy is primarily designed to protect against data loss or corruption on Google‘s side, not to act as a safeguard against accidental deletions by users. While it may improve the chances of recovery in some cases, it‘s not a substitute for proactive data protection measures by the user.
Tips for Preventing Accidental File Deletions
As the saying goes, an ounce of prevention is worth a pound of cure. By taking some proactive steps to prevent accidental file deletions, you can save yourself the stress and uncertainty of attempting to recover lost files after the fact. Here are some tips:
- Organize your Drive with folders. A cluttered, disorganized Drive makes it harder to keep track of your files and easier to delete the wrong ones by mistake.
- Use Google Drive‘s version control features, especially for collaborative files. For Google Docs, Sheets, and Slides files, you can revert to earlier versions from the "File > Version history" menu, undoing accidental changes or deletions.
- Double-check before deleting, especially if using the permanent deletion option. Take an extra moment to confirm you‘ve selected the right file.
- Set appropriate edit/delete permissions when sharing files with others. For sensitive files, consider setting them to "View only" to prevent unintended modifications or deletions by collaborators.
- Make regular backups of your most critical Google Drive files. This could be as simple as periodically downloading copies to your computer, syncing them to another cloud storage service, or using a third-party Google Drive backup solution.
Using Third-Party Data Recovery Tools
For some users, the nuclear option for recovering permanently deleted Google Drive files is to turn to third-party data recovery software. These tools aim to scan and extract deleted data from your Google Drive account that is no longer accessible through normal means.
While these utilities may be able to locate and recover some deleted files, their effectiveness is limited. Since Google doesn‘t provide official APIs for accessing deleted data, recovery tools often rely on incomplete or outdated cached information.
Additionally, using unauthorized third-party tools to access your Google account data can potentially violate Google‘s terms of service or put your account security at risk. It‘s important to carefully research and vet any recovery tool before granting it access to your account.
Ultimately, third-party recovery tools are not a reliable substitute for maintaining a proper Google Drive backup strategy. It‘s always safer to proactively back up essential files rather than rely on iffy recovery methods after a loss.
Google Drive File Recovery vs. Other Cloud Services
How does Google Drive‘s approach to file deletion and recovery compare to other popular cloud storage services? Let‘s take a quick look:
| Service | Trash Retention Period | Permanent Deletion Recovery |
|---|---|---|
| Google Drive | 30 days (25 for shared drives) | Possible with Google support |
| Dropbox | 30 days (120 days for Business) | Possible with Dropbox support |
| OneDrive | 30 days (93 days for Business) | Not possible |
| Box | 30 days (unlimited for Business) | Possible with Box support |
| iCloud Drive | 30 days | Not possible |
As you can see, the industry standard for cloud storage trash retention hovers around 30 days, with some business-tier accounts offering longer periods. And while most services offer some form of support-assisted recovery for permanently deleted files, the capabilities and success rates can vary.
Regardless of which cloud provider you use, it‘s clear that having your own independent backup system is the best way to protect against data loss. By combining cloud storage with regular local backups, you can ensure you‘ll always have a way to get your files back if disaster strikes.
Real-World File Recovery Success Stories
To wrap up, let‘s look at a couple real-world examples of successful Google Drive file recovery to give you some inspiration and peace of mind:
John, a freelance writer, accidentally deleted a critical folder containing drafts of his upcoming book. He contacted Google support and, after verifying his ownership of the files, was able to get the folder and its contents fully restored.
Sarah, a small business owner, discovered that a disgruntled employee had deleted hundreds of shared Google Drive files before quitting. By acting quickly and providing detailed information, Google was able to recover the deleted files, saving Sarah‘s team weeks of lost work.
While not every case has a happy ending, these stories show that there is hope for recovering even permanently deleted Google Drive files in some situations. The key is to act fast, provide as much information as possible, and, of course, maintain regular backups just in case.
Developing a Google Drive Backup and Recovery Plan
Ultimately, the best defense against Google Drive data loss is a comprehensive backup and recovery strategy. By combining regular backups with sensible data management practices, you can ensure that your most important files are always protected and recoverable.
Here are the key components of a solid Google Drive backup plan:
- Identify your most critical files. Focus your backup efforts on the files and folders that are absolutely essential to your work or personal life.
- Set a backup schedule. Determine how frequently you need to back up your files based on how often they change and how much data you‘re willing to lose in a worst-case scenario.
- Choose a backup method. This could be as simple as downloading copies to your computer, syncing files to another cloud storage service, or using a third-party backup tool designed for Google Drive.
- Test your backups regularly. Periodically check that your backup files are complete and recoverable. There‘s nothing worse than discovering your backups are corrupted or missing when you actually need them!
- Document your recovery process. Write down step-by-step instructions for restoring your backed-up files, including any necessary account information or software tools. Store a copy of this recovery plan in a secure location separate from your Google Drive.
By taking the time to implement a robust backup and recovery strategy, you can enjoy the convenience and flexibility of Google Drive without worrying about losing your most precious data to accidental deletions or other mishaps.
Conclusion
Accidentally deleting a file from Google Drive can be a stressful experience, but it doesn‘t have to be a catastrophic one. By understanding how Google Drive‘s deletion and recovery processes work, you can significantly increase your chances of getting lost files back.
In this guide, we‘ve covered everything from restoring files from the Trash within the 30-day window to attempting recovery of permanently deleted files with help from Google Support. We‘ve also explored best practices for preventing accidental deletions, using third-party recovery tools, and developing a comprehensive backup and recovery plan.
Remember, while Google Drive does offer some safety nets against data loss, the ultimate responsibility for protecting your files lies with you. By combining regular backups with careful data management, you can use Google Drive with confidence, knowing that your most important information is always safe and recoverable.
Now go forth and drive safely!