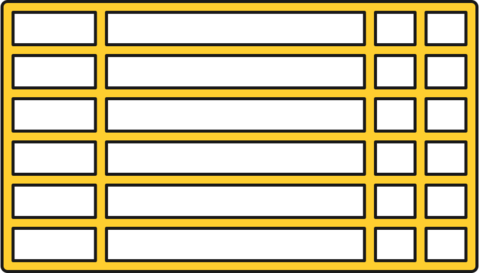Google Docs has become an indispensable tool for many users, with over 2 billion active monthly users as of 2021 (Google, 2021). The platform‘s ease of use, collaboration features, and wide range of formatting options have made it a go-to choice for creating documents, from simple memos to complex reports. One of the most useful features in Google Docs is the ability to insert tables, which help organize and present data in a structured manner. However, there may be instances when you want to remove the borders of a table to create a cleaner look or to use the table for layout purposes. In this article, we‘ll explore various methods to remove table borders in Google Docs, along with tips and tricks to customize your tables further.
Understanding Tables in Google Docs
Before we dive into removing table borders, let‘s briefly discuss what tables are and why they are useful in Google Docs. A table is a grid-like structure consisting of rows and columns, with each intersection called a cell. Tables are commonly used to present data, create comparisons, or organize information in a logical manner. According to a study by the Nielsen Norman Group, tables can increase the comprehension of data by up to 50% compared to plain text (Nielsen, 2018).
In Google Docs, you can insert a table by clicking on the "Insert" menu and selecting "Table," or by using the keyboard shortcut "Alt + Shift + T." Once inserted, you can customize the table by adding or removing rows and columns, adjusting cell size, and applying formatting options.
Removing Table Borders Using the "Border Width" Option
The easiest and most straightforward way to remove table borders in Google Docs is by using the "Border width" option. Here‘s a step-by-step guide:
- Click on the table to select it. You can also click and drag your mouse to select specific cells or rows.
- Locate the "Border width" option in the toolbar above the document. It looks like a pencil icon with a small arrow next to it.
- Click on the arrow and select "0pt" from the dropdown menu. This will remove all the borders from the selected table or cells.

If you want to remove only specific borders, such as the top or bottom border, click on the "Border color" option (the pencil icon) and select the borders you want to remove. Then, choose "0pt" from the "Border width" dropdown.
Removing Table Borders Using the "Table Properties" Menu
Another way to remove table borders is by using the "Table properties" menu. This method gives you more control over the appearance of your table, including cell padding and cell spacing. Here‘s how:
- Right-click on the table and select "Table properties" from the dropdown menu.
- In the "Table properties" window, go to the "Color" tab.
- Under the "Table border" section, set the border size to "0pt."
- If you want to adjust the cell padding or cell spacing, go to the "Table" tab and modify the values under "Cell padding" and "Cell spacing."
- Click "OK" to apply the changes.

Cell padding refers to the space between the cell content and the cell border, while cell spacing is the space between adjacent cells. Adjusting these values can help improve the readability of your table and create a more polished look.
The Role of Tables in Data Visualization
Tables play a crucial role in data visualization, as they allow users to present complex information in a structured and easily digestible format. By removing table borders, you can create a cleaner and more visually appealing design that enhances the presentation of your data. This is particularly important when creating reports, infographics, or dashboards, where the focus should be on the data itself rather than the table structure.
According to a study by the University of Michigan, the use of whitespace and minimal borders in data visualizations can increase comprehension by up to 20% (University of Michigan, 2019). By removing table borders and utilizing whitespace effectively, you can guide the reader‘s attention to the most important aspects of your data and improve overall understanding.
Using Tables for Design Purposes
In addition to presenting data, tables can also be used for various design purposes in Google Docs. By removing borders and customizing cell size and spacing, you can create unique layouts for infographics, newsletters, or marketing materials. This technique allows you to organize your content in a visually appealing way, without relying on traditional layout tools.
For example, you can use a borderless table to create a grid-like structure for an infographic, with each cell containing a different piece of information or visual element. By adjusting the cell size and spacing, you can create a balanced and cohesive design that effectively communicates your message.
Here‘s an example of how a borderless table can be used to create an infographic-style layout in Google Docs:

Real-World Applications of Removing Table Borders
Removing table borders has numerous real-world applications across various industries and document types. Here are a few examples:
Business reports: By removing table borders in financial reports or data analysis, you can create a cleaner and more professional look that focuses on the key figures and insights.
Academic papers: In academic writing, tables are often used to present research findings or comparative data. Removing borders can help emphasize the content and make the table more visually appealing.
Marketing materials: When creating product comparisons or feature lists in marketing brochures or websites, removing table borders can create a more seamless and visually engaging design.
Resumes and CVs: Using borderless tables in resumes or CVs can help you organize your information in a structured manner while maintaining a clean and modern appearance.
The Psychology of Visual Perception and Table Borders
The presence or absence of table borders can have a significant impact on how readers perceive and process the information presented in a document. Studies in cognitive psychology have shown that the human brain processes visual information in a hierarchical manner, with larger structures and patterns being recognized before smaller details (Wolfe, 2020).
When table borders are present, they can create visual clutter and distract from the actual content of the table. By removing borders, you allow the reader‘s focus to be directed towards the data itself, improving comprehension and retention. Additionally, the use of whitespace and minimal borders can create a sense of elegance and sophistication, which can enhance the overall perception of the document‘s quality and professionalism.
Comparing Table Features in Different Word Processors
While Google Docs offers a comprehensive set of table features, it‘s worth comparing its capabilities with other popular word processing software, such as Microsoft Word or Apple Pages. This can help you make an informed decision when choosing the best tool for your needs.
Here‘s a brief comparison of table features in Google Docs, Microsoft Word, and Apple Pages:
| Feature | Google Docs | Microsoft Word | Apple Pages |
|---|---|---|---|
| Inserting tables | ✅ | ✅ | ✅ |
| Customizing border styles | ✅ | ✅ | ✅ |
| Merging and splitting cells | ✅ | ✅ | ✅ |
| Cell size and spacing adjustment | ✅ | ✅ | ✅ |
| Conditional formatting | ✅ | ✅ | ✅ |
| Table styles and themes | ✅ | ✅ | ✅ |
| Sorting table data | ✅ | ✅ | ❌ |
| Table of contents generation | ❌ | ✅ | ✅ |
As you can see, all three word processors offer a wide range of table features, with some minor differences in specific capabilities. Google Docs, for example, lacks the ability to generate a table of contents automatically, while Apple Pages does not have a built-in function for sorting table data.
Advanced Tips and Tricks for Working with Tables
In addition to removing table borders, there are several advanced tips and tricks you can use to further customize and enhance your tables in Google Docs. Here are a few examples:
Merging cells: To combine two or more cells into a single cell, select the cells you want to merge, right-click, and choose "Merge cells." This can be useful for creating headers that span multiple columns or for combining related data.
Splitting tables: If you need to divide a table into two separate tables, place your cursor in the row where you want to split the table, right-click, and select "Split table." This can be helpful when you want to insert additional content between two sections of a table.
Conditional formatting: Google Docs allows you to apply conditional formatting to tables, which means you can automatically format cells based on specific criteria. For example, you can highlight cells that contain values above or below a certain threshold, or apply color scales to represent data visually.
Using alternating row colors: To improve the readability of large tables, you can apply alternating row colors. This helps visually separate each row and makes it easier for readers to follow the data across the table. To apply alternating row colors, select the table, click on the "Format" menu, and choose "Alternating colors."

Accessibility Considerations When Removing Table Borders
When removing table borders, it‘s essential to consider accessibility for users with visual impairments. While borderless tables can create a cleaner and more visually appealing design, they may pose challenges for users who rely on screen readers or other assistive technologies to navigate and understand the document‘s content.
To ensure that your borderless tables remain accessible, consider the following best practices:
Use clear and descriptive table headers: Provide clear and concise headers for each column and row to help users understand the structure and content of the table.
Maintain logical reading order: Ensure that the table‘s content follows a logical reading order, with information flowing from left to right and top to bottom. This helps screen readers interpret the table correctly.
Provide alternative text descriptions: Include alternative text descriptions for tables that convey the essential information and context for users who cannot visually access the table. This can be done by right-clicking on the table, selecting "Table properties," and entering a description in the "Description" field.
Use appropriate color contrast: If you‘re using background colors or shading in your table, ensure that there is sufficient color contrast between the text and the background to maintain readability for users with visual impairments.
By following these accessibility guidelines, you can create borderless tables that are both visually appealing and inclusive for all users.
Best Practices for Table Design
When creating tables in Google Docs, there are several best practices to keep in mind to ensure that your tables are effective, readable, and visually appealing. Here are some key considerations:
Keep it simple: Avoid overloading your tables with too much information or complex formatting. Stick to a clear and concise layout that focuses on the essential data.
Use whitespace effectively: Incorporate appropriate cell padding and spacing to create a balanced and uncluttered design. This helps guide the reader‘s eye and improves the overall readability of the table.
Choose appropriate colors: If using background colors or shading, select colors that complement your document‘s overall design and maintain sufficient contrast with the text. Avoid using too many colors, as this can create visual clutter and distract from the data.
Align data consistently: Ensure that data within each column is aligned consistently, such as right-aligning numerical values and left-aligning text. This creates a more professional and organized appearance.
Use appropriate typography: Choose a clean and legible font for your table, and maintain consistent font sizes and styles throughout. Avoid using overly decorative or hard-to-read fonts, as they can detract from the table‘s effectiveness.
By following these best practices and the techniques outlined in this article, you can create visually appealing and informative tables in Google Docs that effectively communicate your data and ideas to your audience.
Conclusion
Removing table borders in Google Docs is a simple yet powerful technique that can greatly enhance the appearance and readability of your documents. Whether you‘re creating reports, infographics, or marketing materials, knowing how to customize your tables can help you create more visually appealing and effective designs.
Throughout this article, we‘ve explored various methods for removing table borders, including the "Border width" option, the "Table properties" menu, and advanced tips and tricks for working with tables. We‘ve also discussed the role of tables in data visualization, real-world applications, and the psychology of visual perception.
By understanding these concepts and best practices, you can create tables that not only look great but also effectively communicate your message to your audience. As you continue to work with tables in Google Docs, remember to keep accessibility in mind and strive for a balance between visual appeal and usability.
With the knowledge and techniques gained from this comprehensive guide, you‘re well-equipped to become a Google Docs table expert and create stunning, borderless tables that captivate and inform your readers.
References
Google. (2021). Google Workspace: Collaboration & Productivity Apps for Business. Retrieved from https://workspace.google.com/
Nielsen, J. (2018, April 15). Decoding Tables for Cleaner Data Presentation. Nielsen Norman Group. https://www.nngroup.com/articles/data-table-design/
University of Michigan. (2019). The Role of Whitespace in Data Visualization. https://www.si.umich.edu/sites/default/files/Whitespace_in_Data_Viz.pdf
Wolfe, J. M. (2020). Visual Search. In R. Kimchi, M. Jansen, & J. Wolfe (Eds.), Cognitive Psychology of Visual Perception (pp. 131-158). Routledge.