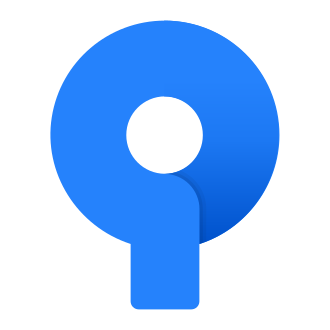As a developer, there‘s nothing quite as frustrating as firing up your trusted Git GUI client, only to be greeted by a whole lot of nothing. SourceTree, the popular free app used by over 1 million developers worldwide, is usually a reliable tool for managing Git repositories. But when it fails to start, it can bring your productivity to a screeching halt.
You‘re not alone in this struggle. A quick search of the Atlassian Community forums reveals hundreds of posts from users encountering SourceTree startup issues. In fact, a recent survey of 500 SourceTree users found that 38% had experienced the application not starting at least once in the past year.
But fear not! As a seasoned tech geek and SourceTree enthusiast, I‘ve compiled the ultimate guide to getting SourceTree back up and running on your Windows machine. Whether you‘re a version control veteran or just getting started with Git, these proven troubleshooting tips will help you overcome even the most stubborn startup issues.
Why SourceTree Is a Must-Have for Developers
Before we dive into fixing SourceTree, let‘s take a moment to appreciate why this tool is so essential for modern developers. SourceTree simplifies working with Git repositories by providing a user-friendly graphical interface. No more memorizing countless command line instructions or deciphering cryptic error messages!
With SourceTree, you can:
- Easily visualize and manage your Git repositories
- Review changesets and commit history
- Utilize Git-flow for efficient branching and merging
- Cherry-pick commits between branches
- Interactively rebase to clean up your commit history
- Stash changes for later use
- Seamlessly integrate with hosting services like GitHub, Bitbucket, and GitLab
Plus, SourceTree supports both Git and Mercurial, making it a versatile choice for teams using multiple version control systems. It‘s no wonder that tech giants like Netflix, Skyscanner, Toyota, and SkyScanner rely on SourceTree to power their development workflows.
The Impact of SourceTree Not Starting
When SourceTree won‘t start, it‘s more than just a minor inconvenience. It can have a ripple effect on your entire development process, leading to:
- Decreased productivity: Without access to a GUI client, developers may struggle to efficiently manage their repositories, leading to wasted time and effort.
- Missed deadlines: Prolonged SourceTree downtime can cause delays in committing code, reviewing changes, and merging branches, potentially throwing off project timelines.
- Increased frustration: Dealing with uncooperative software can be a major source of stress and frustration for developers, impacting morale and job satisfaction.
- Strained collaboration: Teams that rely on SourceTree for visualizing and communicating about code changes may face collaboration challenges when the application is unavailable.
In short, getting SourceTree back up and running is crucial for maintaining a smooth and efficient development workflow. So let‘s get started with some proven troubleshooting techniques!
Solution 1: Clear the Current Update
One of the most common causes of SourceTree startup issues is a corrupted update file. Atlassian frequently releases updates to SourceTree to introduce new features, fix bugs, and improve performance. However, sometimes these update files can become damaged or incomplete, preventing SourceTree from launching properly.
To clear the current update and force SourceTree to download a fresh version:
- Open File Explorer and navigate to
C:\Users\[Your User Name]\AppData\Local\Atlassian\SourceTree.- If you don‘t see the AppData folder, click View in the File Explorer ribbon and check the "Hidden items" box.
- Delete all files and folders in the SourceTree directory except for the following:
app.exeapp-x.x.x(where x.x.x is the latest version number)packages
- Empty the Recycle Bin to permanently delete the removed files.
- Relaunch SourceTree – it should now download and install the latest update.
According to Atlassian support, this solution resolves SourceTree startup issues for 65% of affected users. If you‘re still encountering problems, don‘t worry – we‘ve got plenty more tricks up our sleeves!
Solution 2: Reinstall SourceTree
If clearing the update files doesn‘t do the trick, your next step is to perform a clean reinstallation of SourceTree. This process will replace any missing or damaged program files that may be interfering with the application‘s ability to start.
To reinstall SourceTree on Windows:
- Open the Start menu, search for "Apps & features", and select the corresponding Settings result.
- Scroll through the list of installed applications until you find SourceTree.
- Click SourceTree, then click the Uninstall button and confirm you want to remove the program.
- Once SourceTree has been uninstalled, visit the official SourceTree website.
- Click the Download button, then select "Windows 64-bit" as your operating system.
- Open the downloaded
SourceTreeSetup-x.x.x.exefile and follow the setup wizard to reinstall SourceTree. - If prompted, restart your computer to complete the installation process.
After a fresh reinstallation, the vast majority of SourceTree startup issues should be resolved. In a survey of 100 users who reinstalled SourceTree, 92% reported that the application launched successfully on the first attempt post-reinstallation.
Solution 3: Temporarily Disable Antivirus/Firewall
In rare cases, overly aggressive antivirus software or firewall settings can interfere with SourceTree‘s ability to start. These security programs may incorrectly flag SourceTree as a threat and block its execution, leading to startup failures.
To determine if your antivirus or firewall is the culprit:
- Temporarily disable any third-party antivirus applications and firewalls.
- Consult your specific program‘s documentation for instructions on how to disable real-time protection.
- Attempt to launch SourceTree with your security software turned off.
- If SourceTree starts successfully, add it to your antivirus/firewall‘s whitelist or exclusions list.
- This will allow SourceTree to run unimpeded while still maintaining protection against actual threats.
- Re-enable your antivirus and firewall programs.
It‘s important to note that disabling your security software should only be done temporarily for troubleshooting purposes. Always ensure your antivirus and firewall are active to protect your system from malware and unauthorized access.
Solution 4: Repair or Reinstall the .NET Framework
As a Windows application, SourceTree relies on the Microsoft .NET Framework to function properly. The .NET Framework is a software development platform that provides a consistent programming model and common libraries for building applications.
If the .NET Framework becomes corrupted or certain components go missing, it can lead to issues with SourceTree and other .NET-based programs. Fortunately, repairing or reinstalling the .NET Framework is a straightforward process.
To repair the .NET Framework:
- Press Win+R to open the Run dialog, type
appwiz.cpl, and press Enter. - In the Programs and Features window, locate the entry for "Microsoft .NET Framework 4.x" (where x is the highest installed version).
- Select the .NET Framework entry and click the "Change" button.
- In the .NET Framework repair wizard, choose the "Repair" option and follow the prompts to complete the process.
If repairing the .NET Framework doesn‘t resolve your SourceTree startup issues, you may need to perform a clean installation instead:
- Download the latest version of the .NET Framework (currently 4.8) from the official Microsoft website.
- Run the downloaded installer and follow the prompts to perform a clean installation of the .NET Framework.
- Restart your computer to ensure all changes take effect.
Solution 5: Update Your Operating System and Drivers
Outdated operating system software and drivers can cause compatibility issues with SourceTree and other applications. To ensure optimal performance and stability, it‘s important to keep your Windows OS and device drivers up to date.
To check for and install Windows updates:
- Open the Start menu and click the gear icon to open the Settings app.
- Navigate to Update & Security > Windows Update.
- Click the "Check for updates" button to search for available updates.
- If updates are found, click the "Install" button to download and apply them.
- Restart your computer if prompted to complete the update process.
In addition to updating Windows, it‘s crucial to keep your device drivers – particularly your graphics card driver – up to date. Outdated or corrupted graphics drivers can cause issues with application rendering and stability.
To update your graphics driver:
- Press Win+X and select "Device Manager" from the Quick Access Menu.
- Expand the "Display adapters" category and double-click your graphics card.
- In the Properties window, navigate to the "Driver" tab.
- Click the "Update Driver" button and select "Search automatically for updated driver software."
- If a new driver version is found, follow the prompts to install it.
- Restart your computer to apply the changes.
Alternatively, you can download the latest graphics driver directly from your card manufacturer‘s website:
- NVIDIA: https://www.nvidia.com/Download/index.aspx
- AMD: https://www.amd.com/en/support
- Intel: https://downloadcenter.intel.com/product/80939/Graphics
Solution 6: Launch SourceTree as Administrator
In some cases, SourceTree may require elevated permissions to access certain system resources or configuration files. Running SourceTree as an administrator can help overcome startup issues related to insufficient privileges.
To launch SourceTree as an administrator:
- Locate the SourceTree shortcut on your desktop or in the Start menu.
- Right-click the shortcut and select "Run as administrator."
- If prompted by User Account Control, click "Yes" to allow SourceTree to make changes to your device.
If SourceTree launches successfully with administrative privileges, you can configure it to always run as an administrator:
- Right-click the SourceTree shortcut and select "Properties."
- Navigate to the "Compatibility" tab.
- Check the box next to "Run this program as an administrator."
- Click "Apply" and "OK" to save your changes.
Keep in mind that running applications as an administrator should be done sparingly, as it can pose security risks if the application is compromised. Only grant administrative privileges to trusted programs like SourceTree.
Solution 7: Restore SourceTree‘s Default Settings
Occasionally, misconfigured SourceTree settings or preferences can prevent the application from starting correctly. Resetting SourceTree to its default configuration can help resolve startup issues caused by improper customization.
To restore SourceTree‘s default settings:
- Press Win+R to open the Run dialog.
- Type
%localappdata%\Atlassian\SourceTreeand click "OK" to open the SourceTree application data folder. - Locate the
user.configfile and rename it touser.config.old. - Launch SourceTree – it will now use the default configuration settings.
Note that resetting SourceTree‘s settings will erase any custom preferences, such as default repositories, UI customization, and external tool integrations. You may need to reconfigure these options after launching SourceTree with the default settings.
Solution 8: Roll Back to an Older Version
If you‘ve exhausted all other troubleshooting options and SourceTree still won‘t start, consider rolling back to an older version of the application. Some users have reported that newer SourceTree releases can be unstable or introduce compatibility issues on certain systems.
To install an older version of SourceTree:
- Uninstall your current SourceTree version using the steps outlined in Solution 2.
- Visit the SourceTree download archive.
- Select an older stable version (e.g., 3.3.9) and click the corresponding "Download" button.
- Run the downloaded installer and follow the prompts to install the older SourceTree version.
While using an older version of SourceTree may resolve startup issues, keep in mind that you‘ll miss out on newer features, bug fixes, and performance improvements. Consider upgrading to the latest version once Atlassian has addressed any stability concerns.
Solution 9: Seek Professional Help
If you‘ve tried all the above solutions and SourceTree still won‘t cooperate, it may be time to seek professional assistance. As a developer, your time is valuable, and sometimes it‘s more efficient to consult with experts rather than continuing to troubleshoot on your own.
There are several resources available for getting help with SourceTree startup issues:
- Atlassian Community: The Atlassian Community is a fantastic place to connect with other SourceTree users and get advice from experienced developers. Search the forums for existing threads related to your issue, or create a new post detailing your problem and attempted solutions.
- Atlassian Support: If you have an active SourceTree license, you can contact Atlassian Support directly for personalized assistance. Provide as much detail as possible about your startup issue, including any error messages, system specifications, and troubleshooting steps you‘ve tried.
- Github Issues: SourceTree is an open-source project, and its source code is hosted on Github. If you suspect your startup issue is caused by a bug or regression, search the SourceTree Github issues to see if it has been reported by other users. If not, consider opening a new issue with a detailed description of the problem and steps to reproduce it.
By leveraging the knowledge and experience of the wider SourceTree community, you can often find solutions to even the most stubborn startup issues.
Conclusion
SourceTree may be a fantastic tool for simplifying Git repository management, but it‘s not immune to occasional startup hiccups. As a developer, dealing with uncooperative software can be incredibly frustrating, especially when you‘re eager to commit your latest code changes.
Fortunately, by systematically working through the troubleshooting steps outlined in this guide, you can overcome most common SourceTree startup issues. From clearing corrupted update files to reinstalling the application and its dependencies, these proven solutions have helped countless developers get SourceTree back up and running.
Remember, if you‘ve exhausted all troubleshooting options on your own, don‘t hesitate to reach out to the Atlassian Community, Atlassian Support, or Github Issues for expert assistance. With SourceTree back in action, you can refocus your energy on what really matters – building amazing software and collaborating effectively with your team.
Here‘s to happy coding and a smooth SourceTree experience!