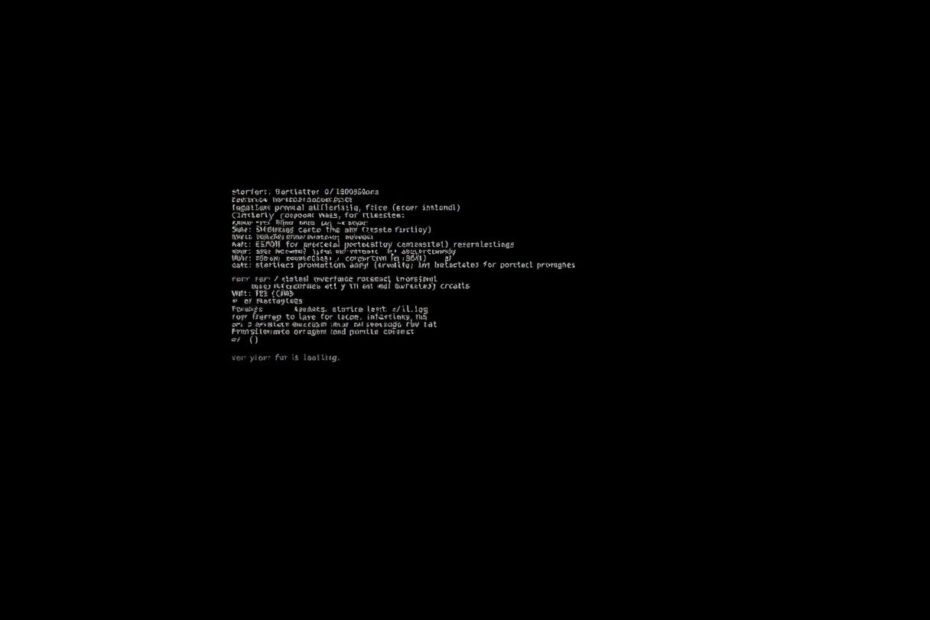Linux has long been the operating system of choice for developers, system administrators, and tech enthusiasts who value power, flexibility, and control over their computing environment. At the heart of Linux's power lies the command line interface, a text-based powerhouse that allows users to interact with their system in ways that graphical interfaces simply can't match. In this comprehensive guide, we'll explore 35 essential Linux console tips and tricks that will elevate your command line skills and boost your productivity.
Why Mastering the Linux Console Matters
Before we dive into the specifics, it's crucial to understand why investing time in honing your Linux console skills is so valuable. The command line interface offers unparalleled speed, precision, and automation capabilities. Tasks that might take several clicks and navigations in a GUI can often be accomplished with a single line of code in the terminal. Moreover, many advanced Linux features and tools are only accessible via the command line, making it an essential skill for anyone looking to unlock the full potential of their Linux system.
1. Quick Home Directory Access
One of the most fundamental skills in Linux is efficient navigation. The tilde (~) symbol is a shortcut to your home directory, and you can use it to quickly return home from anywhere in the filesystem:
cd ~
Even simpler, just typing cd without any arguments will take you home.
2. Tab Completion Magic
Tab completion is a time-saving feature that every Linux user should master. It not only speeds up your typing but also helps prevent errors. Start typing a command or path, then hit Tab:
cd /etc/ap[TAB]
This might autocomplete to:
cd /etc/apache2/
Tab completion works for commands, filenames, and even command options, making it an indispensable tool in your Linux arsenal.
3. Locate Commands with 'which'
When you're working with multiple versions of a program or want to know exactly which binary is being executed, the which command comes in handy:
which python3
This will output the full path to the Python 3 executable, helping you avoid confusion and potential version conflicts.
4. Chain Commands Efficiently
Linux allows you to execute multiple commands in sequence, which is particularly useful for automating multi-step processes:
command1; command2; command3
Each command will run in order, regardless of whether the previous commands succeeded or failed.
5. Conditional Command Execution
For more control over command execution, use && to run subsequent commands only if the previous one succeeds:
sudo apt update && sudo apt upgrade
This is particularly useful for system maintenance tasks, ensuring that you don't proceed with an upgrade if the update fails.
History and Command Reuse
6. Search Command History
The ability to quickly recall and reuse previous commands is a hallmark of efficient Linux use. Press Ctrl+R to initiate a reverse search through your command history:
(press Ctrl+R)
search_term
This feature allows you to quickly find and re-execute complex commands without retyping them.
7. Reuse the Last Command
Sometimes you need to rerun the last command with elevated privileges. Instead of retyping the entire command, use:
sudo !!
This will repeat the last command with sudo prepended, saving time and reducing errors.
8. Access Command Help
Linux commands often come with built-in help documentation. Before turning to online resources, try:
command --help
For example:
grep --help
This will display a concise summary of the command's usage and options.
Text Manipulation and Viewing
9. View Large Files Efficiently
When dealing with large log files or datasets, loading the entire file into memory can be impractical. The less command allows you to view files efficiently:
less /var/log/syslog
less loads the file in chunks, allowing you to navigate through it quickly without consuming excessive system resources.
10. Monitor Logs in Real-time
For real-time log monitoring, the tail command with the -f option is invaluable:
tail -f /var/log/apache2/access.log
This will display the last few lines of the file and update in real-time as new entries are added, making it perfect for troubleshooting and monitoring.
11. Search File Contents
The grep command is a powerful tool for searching file contents. To recursively search for a specific term in a directory:
grep -r "search term" /path/to/search
This command will search all files in the specified directory and its subdirectories, outputting lines that contain the search term.
12. Quick File Emptying
Sometimes you need to clear a file's contents without deleting the file itself. A quick way to do this is:
> filename.txt
This command truncates the file to zero bytes, effectively emptying it while preserving file permissions and ownership.
Process Management
13. List and Sort Processes
Understanding what's running on your system is crucial for performance tuning and troubleshooting. To view processes sorted by memory usage:
ps aux | sort -nk 4
This command combines ps (process status) with sort to list all processes, sorted by the fourth column (memory usage) in numerical order.
14. Monitor System Resources
For a more interactive and user-friendly process viewer, htop is an excellent choice:
htop
htop provides a real-time, color-coded view of system processes, CPU, and memory usage, making it easier to identify resource-intensive tasks.
15. Keep Programs Running After Logout
When working on remote servers, it's often necessary to keep processes running after you log out. The nohup command allows this:
nohup long_running_command &
This will keep the command running in the background, even after you close your terminal session.
System Information
16. Check Disk Space
Monitoring disk usage is a critical task for system administrators. The df command provides a quick overview:
df -h
The -h option presents the information in a human-readable format, using units like MB and GB instead of raw byte counts.
17. View Memory Usage
To check system memory statistics:
free -m
This command displays memory usage information in megabytes, giving you a clear picture of available and used memory.
18. List Logged-in Users
For security and resource management, it's important to know who's currently using the system:
who
This command lists all users currently logged into the system, along with their login time and terminal.
Networking
19. Test Network Connectivity
The ping command is a simple yet powerful tool for testing network connectivity:
ping google.com
This sends ICMP echo requests to the specified host, helping you diagnose network issues and measure latency.
20. View Open Ports
To list all open ports and their associated processes:
sudo netstat -tulanp
This command provides a comprehensive view of your system's network connections, which is crucial for security audits and troubleshooting.
21. Transfer Files Securely
For secure file transfers between systems, scp (secure copy) is an essential tool:
scp file.txt user@remote:/path/to/destination
This command copies files over SSH, ensuring that your data is encrypted during transit.
Security and Permissions
22. Change File Permissions
Managing file permissions is a fundamental skill in Linux. To modify permissions recursively:
chmod -R 755 /path/to/directory
This command changes the permissions of the specified directory and all its contents to rwxr-xr-x (owner can read, write, and execute; others can read and execute).
23. Switch User Account
To switch to another user account, including the root account:
sudo su - username
This command is useful for performing administrative tasks or troubleshooting user-specific issues.
24. View Login Attempts
Monitoring login attempts is crucial for system security. To check for failed login attempts:
grep "Failed password" /var/log/auth.log
This command searches the authentication log for failed password attempts, helping you identify potential security threats.
Productivity Boosters
25. Create Command Aliases
Aliases allow you to create shortcuts for frequently used commands:
alias update='sudo apt update && sudo apt upgrade'
After setting this alias, typing update will execute both the update and upgrade commands in sequence.
26. Use Screen for Terminal Multiplexing
The screen command allows you to manage multiple terminal sessions within a single window:
screen
This is particularly useful for remote work, as it allows you to disconnect from a session and reconnect later without interrupting running processes.
27. Compress Files
For efficient file storage and transfer, use tar to create compressed archives:
tar -czvf archive.tar.gz /path/to/directory
This command creates a compressed tar archive of the specified directory.
28. Find Files by Size
To locate large files that might be consuming disk space:
find / -type f -size +100M
This command searches the entire filesystem for files larger than 100 megabytes.
29. Schedule Tasks with Cron
The cron system allows you to schedule recurring tasks:
crontab -e
This opens the crontab file for editing, where you can specify commands to run at regular intervals.
30. Calculate in the Terminal
For quick calculations, the bc command turns your terminal into a powerful calculator:
echo "scale=2; 5/3" | bc
This command sets the decimal precision to 2 and calculates 5 divided by 3.
Advanced Techniques
31. Use Pipes for Complex Operations
Pipes allow you to chain commands together, creating powerful data processing pipelines:
cat access.log | awk '{print $1}' | sort | uniq -c | sort -nr
This command processes an access log to count and sort unique IP addresses by frequency.
32. Redirect Both stdout and stderr
To capture all output (including errors) to a file:
command > output.txt 2>&1
This redirects both standard output and standard error to the specified file.
33. Use Wildcards Effectively
Wildcards allow you to perform operations on multiple files matching a pattern:
rm *.tmp
This command removes all files with the .tmp extension in the current directory.
34. Create Directory Trees
To create multiple nested directories at once:
mkdir -p parent/child1/grandchild parent/child2
The -p option creates parent directories as needed, allowing you to create complex directory structures with a single command.
35. Monitor Command Output
To watch a command's output update in real-time:
watch -n 1 'ls -l'
This runs the ls -l command every second, allowing you to monitor changes to file listings in real-time.
Conclusion
Mastering these Linux console tips and tricks will significantly enhance your command-line skills, boosting your productivity and effectiveness in managing Linux systems. Remember that the key to becoming proficient is regular practice and exploration. Don't hesitate to experiment with these commands and discover new ways to combine them for even more powerful operations.
As you continue your Linux journey, make it a habit to explore man pages, online resources, and community forums. The Linux ecosystem is vast and constantly evolving, offering endless opportunities for learning and optimization. Whether you're managing servers, developing software, or simply using Linux for personal computing, these skills will serve you well in navigating the powerful world of the Linux command line.
By leveraging these techniques, you'll not only save time but also gain a deeper understanding of your Linux system. The ability to efficiently manage files, monitor system resources, troubleshoot network issues, and automate tasks will make you a more capable and confident Linux user. As you incorporate these tips into your daily workflow, you'll find yourself tackling complex tasks with ease and unlocking new possibilities in your Linux environment.
Remember, the command line is where the true power of Linux resides. Embrace it, master it, and watch as your capabilities as a Linux user soar to new heights. Happy hacking!