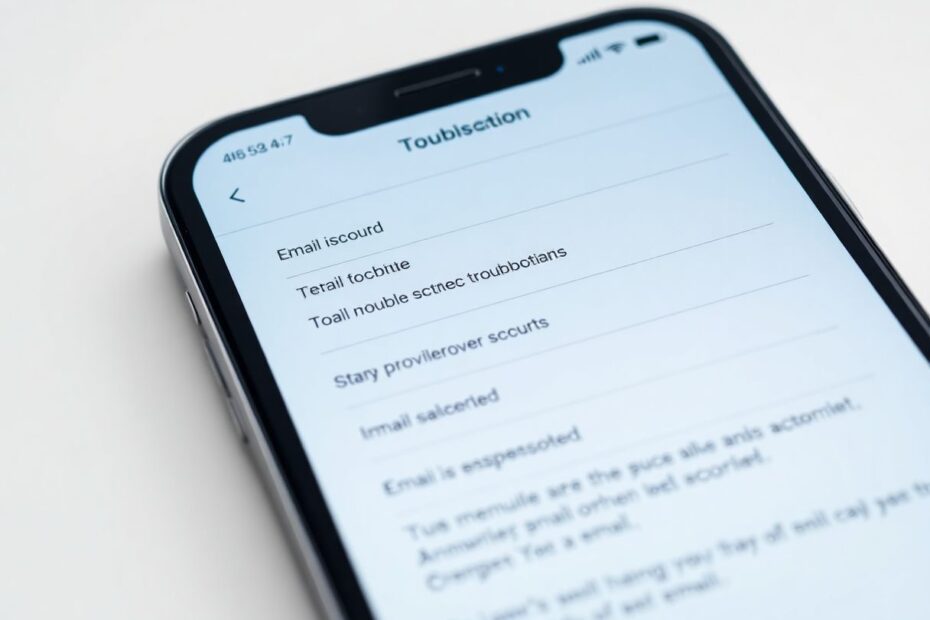Email has become an indispensable part of our daily lives, especially on our smartphones. When your email suddenly stops working on your Android device, it can throw a wrench in your productivity and communication. Fear not! This comprehensive guide will walk you through 7 proven solutions to get your email up and running again, complete with expert insights and technical details to ensure you're well-equipped to tackle this common issue.
Understanding the Root Causes
Before diving into the solutions, it's crucial to understand why your email might stop working on your Android device. Common culprits include poor internet connectivity, outdated software, misconfigured settings, storage limitations, and account-related issues. By identifying the underlying cause, you can more effectively apply the appropriate fix.
Solution 1: Verify and Optimize Your Internet Connection
A stable internet connection is the foundation of smooth email functionality. Here's how to ensure your connection is up to par:
Check Your Signal Strength
Look at the signal strength indicator in the top right corner of your screen. For optimal performance, aim for at least 3-4 bars of either Wi-Fi or cellular signal.
Test Your Connection Speed
Use a speed testing app or website to check your connection speed. For reliable email syncing, you'll want at least 1-2 Mbps download and upload speeds. If your speeds fall below this threshold, consider switching between Wi-Fi and mobile data or moving to an area with better coverage.
Optimize Wi-Fi Performance
If you're on Wi-Fi, ensure you're within range of your router. Modern Wi-Fi routers typically have a range of 100-150 feet indoors, but obstacles like walls can reduce this significantly. Consider using a Wi-Fi analyzer app to identify the best channel for your network, reducing interference from other nearby networks.
Solution 2: Restart Your Android Device
A simple restart can work wonders for your device's performance. Here's why it's so effective:
Clearing the RAM
Restarting your device clears the Random Access Memory (RAM), which can become cluttered with temporary files and processes over time. This gives your email app a fresh slate to work with.
Stopping Background Processes
Some background processes might be interfering with your email app's functionality. A restart terminates all running processes, potentially resolving conflicts.
Applying Pending Updates
If you've recently installed updates but haven't restarted your device, a reboot ensures that all changes are properly applied.
To restart most Android devices, press and hold the power button for about 30 seconds until the device shuts down completely, then power it back on.
Solution 3: Update Your Email App and Android OS
Keeping your software up-to-date is crucial for maintaining compatibility and security. Here's what you need to know:
Email App Updates
Open the Google Play Store and check for updates to your email app. Developers frequently release patches to fix bugs and improve performance. For example, the Gmail app for Android is updated approximately every 2-3 weeks with various improvements and fixes.
Android OS Updates
To check for system updates, go to Settings > System > System Update. Android typically releases major updates annually, with security patches coming monthly for supported devices. Keeping your OS updated ensures optimal compatibility with your email app and other system functions.
Solution 4: Optimize Email Sync Settings
Proper sync settings are crucial for timely email delivery. Here's how to fine-tune your settings:
Adjust Sync Frequency
In your email app settings, look for options like "Sync frequency" or "Fetch new emails." For most users, setting this to "Automatic" or "Push" provides the best balance of timeliness and battery life. If you're experiencing issues, try setting a specific interval, such as every 15 or 30 minutes.
Manage Sync Categories
Many email apps allow you to choose which categories to sync (e.g., mail, contacts, calendar). Ensure that the email category is enabled. Disabling unnecessary categories can improve sync performance and reduce data usage.
Solution 5: Verify Android Account Sync Settings
Android has system-level sync settings that can override app-specific settings. Here's what to check:
Enable Auto-sync
Go to Settings > Accounts > [Your Email Account] and ensure that the "Auto-sync" or "Sync" toggle is enabled. This allows your device to sync data in the background, even when you're not actively using the email app.
Check Sync Status
In the same menu, you can often see the last time your account successfully synced. If you notice long gaps between syncs, it could indicate a problem with your account or device settings.
Solution 6: Manage Device Storage
Low storage space can severely impact your device's performance, including email functionality. Here's how to address storage issues:
Check Available Storage
Go to Settings > Storage to view your device's storage usage. As a general rule, try to keep at least 10-15% of your total storage free.
Clear App Caches
Go to Settings > Apps > [Your Email App] > Storage and tap "Clear Cache." This removes temporary files without deleting your emails or account settings.
Use Cloud Storage
Consider moving large files, photos, and videos to cloud storage services like Google Drive or Dropbox. Many of these services offer automatic backup features for Android devices.
Solution 7: Reset Your Email Account
If all else fails, resetting your email account can often resolve persistent issues. Here's how to do it safely:
Backup Your Data
Before removing your account, ensure that all your emails are synced to the server. Most modern email services store emails in the cloud, but it's always good to double-check.
Remove and Re-add Your Account
Go to Settings > Accounts > [Your Email Account] and select "Remove account." Then, go back to your email app and set up the account again from scratch. This process can often resolve sync issues caused by corrupted account data or misconfigured settings.
Use Account-Specific Troubleshooting
Different email providers may have specific troubleshooting steps. For example, Google provides a specialized tool called "Gmail Sync Diagnostic" for Google Workspace users, which can help identify and resolve sync issues.
Conclusion: Ensuring Reliable Email Performance on Android
By following these seven solutions, you should be able to resolve most email issues on your Android device. Remember to start with the simplest solutions, like checking your internet connection and restarting your device, before moving on to more complex fixes like resetting your account.
Keeping your device and apps up-to-date, managing your storage effectively, and regularly reviewing your sync settings can help prevent email issues from occurring in the first place. If you continue to experience problems after trying these solutions, don't hesitate to reach out to your email provider's support team or visit an authorized service center for your Android device.
In today's fast-paced digital world, a functioning email system is crucial for both personal and professional communication. By understanding these troubleshooting techniques, you'll be well-equipped to handle any email hiccups that come your way, ensuring you stay connected and productive on your Android device.