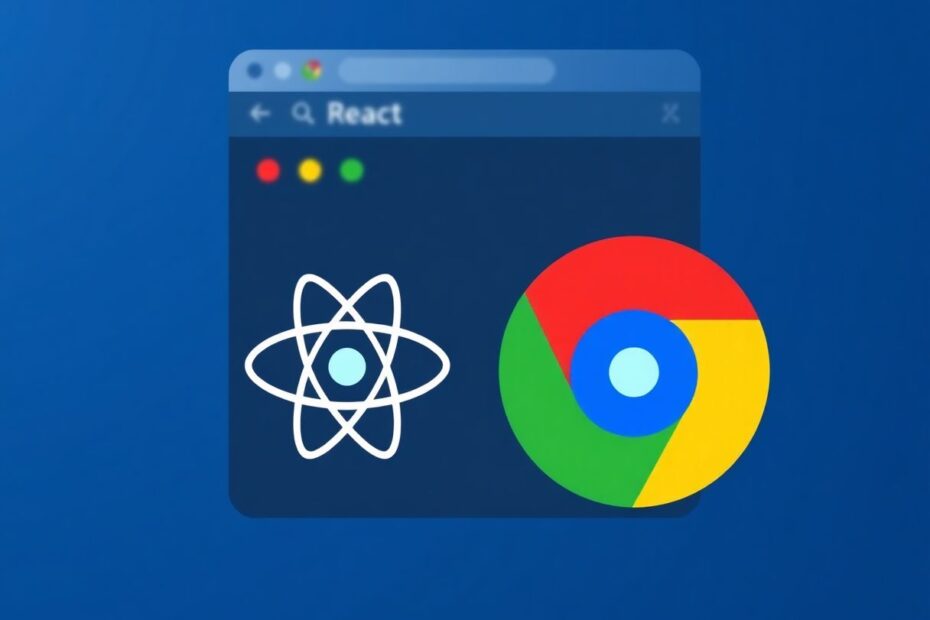In the ever-evolving landscape of web development, creating browser extensions has become an increasingly popular way to enhance user experiences and extend browser functionality. Among the various tools available, React has emerged as a powerful framework for building dynamic and responsive Chrome extensions. This comprehensive guide will walk you through the process of creating a Chrome extension using React, providing insights, best practices, and hands-on examples to help you harness the full potential of this powerful combination.
Why Choose React for Chrome Extensions?
React's component-based architecture and virtual DOM make it an excellent choice for developing Chrome extensions. Its modular approach allows developers to create reusable UI components, ensuring consistency across different parts of the extension. React's efficient rendering and state management capabilities contribute to smoother user experiences, even in complex extensions.
Moreover, React's vast ecosystem and community support provide developers with a wealth of resources, libraries, and tools that can significantly accelerate the development process. This ecosystem includes state management solutions like Redux, UI component libraries such as Material-UI, and testing frameworks like Jest, all of which can be leveraged in Chrome extension development.
Understanding Chrome Extension Architecture
Before diving into the development process, it's crucial to understand the basic architecture of a Chrome extension. A typical Chrome extension consists of several key components:
Manifest File: The manifest.json file serves as the configuration file for your extension, defining its properties, permissions, and structure.
Popup: This is the user interface that appears when users click on the extension icon in the browser toolbar.
Content Scripts: These are JavaScript files that run in the context of web pages, allowing the extension to interact with and modify page content.
Background Script (Service Worker): This script runs in the background and manages the extension's core functionality, even when the popup is closed.
Options Page: An optional component that allows users to configure extension settings.
Setting Up the Development Environment
To begin building our React-based Chrome extension, we'll need to set up our development environment. First, ensure you have Node.js and npm (or yarn) installed on your system. Then, create a new React project using Create React App:
npx create-react-app my-chrome-extension --template typescript
cd my-chrome-extension
We're using TypeScript in this example for its strong typing capabilities, which can help catch errors early in the development process.
Next, we'll need to install some additional dependencies:
npm install @types/chrome webextension-polyfill
npm install --save-dev @types/webextension-polyfill
These packages will provide type definitions for Chrome APIs and a cross-browser compatibility layer for extension development.
Configuring the Project Structure
To organize our Chrome extension effectively, we'll create a specific folder structure within the src directory:
src/
├── background/
│ └── index.ts
├── content/
│ └── index.ts
├── popup/
│ ├── App.tsx
│ └── index.tsx
└── manifest.json
This structure separates the different components of our extension, making it easier to manage and maintain the codebase.
Creating the Manifest File
The manifest.json file is the heart of any Chrome extension. It defines the extension's properties, permissions, and structure. Create a manifest.json file in the src directory with the following content:
{
"manifest_version": 3,
"name": "My React Chrome Extension",
"version": "1.0.0",
"description": "A Chrome extension built with React",
"action": {
"default_popup": "index.html"
},
"permissions": ["storage", "activeTab"],
"background": {
"service_worker": "background.js"
},
"content_scripts": [
{
"matches": ["<all_urls>"],
"js": ["content.js"]
}
]
}
This manifest file sets up the basic structure of our extension, including permissions for storage and active tab access, a background service worker, and content scripts that can run on all URLs.
Developing the Popup Component
The popup is often the main interface for Chrome extensions. In our src/popup/App.tsx file, we'll create a simple React component:
import React, { useState, useEffect } from 'react';
import './App.css';
const App: React.FC = () => {
const [count, setCount] = useState(0);
useEffect(() => {
chrome.storage.local.get('count', (result) => {
setCount(result.count || 0);
});
}, []);
const incrementCount = () => {
const newCount = count + 1;
setCount(newCount);
chrome.storage.local.set({ count: newCount });
};
return (
<div className="App">
<h1>My React Chrome Extension</h1>
<p>You've clicked {count} times</p>
<button onClick={incrementCount}>Increment</button>
</div>
);
};
export default App;
This component demonstrates how to interact with Chrome's storage API to persist data across sessions.
Implementing the Background Script
The background script (or service worker in Manifest V3) handles the extension's core functionality. Create a file named background.ts in the src/background directory:
import { browser } from 'webextension-polyfill';
browser.runtime.onInstalled.addListener(() => {
console.log('Extension installed');
});
browser.runtime.onMessage.addListener((message, sender, sendResponse) => {
if (message.type === 'GET_COUNT') {
browser.storage.local.get('count').then((result) => {
sendResponse({ count: result.count || 0 });
});
return true; // Indicates an asynchronous response
}
});
This script sets up message listeners and interacts with the browser's storage API.
Creating Content Scripts
Content scripts allow your extension to interact with web pages. In src/content/index.ts, we can add a simple content script:
console.log('Content script loaded');
document.body.style.backgroundColor = 'lightblue';
This example changes the background color of all web pages, demonstrating how content scripts can modify page content.
Building and Testing the Extension
To build your extension, you'll need to modify the build process to output files in a format compatible with Chrome extensions. Create a file named craco.config.js in the root of your project:
module.exports = {
webpack: {
configure: (webpackConfig, { env, paths }) => {
return {
...webpackConfig,
entry: {
main: [env === 'development' && require.resolve('react-dev-utils/webpackHotDevClient'), paths.appIndexJs].filter(Boolean),
content: './src/content/index.ts',
background: './src/background/index.ts',
},
output: {
...webpackConfig.output,
filename: 'static/js/[name].js',
},
optimization: {
...webpackConfig.optimization,
runtimeChunk: false,
},
}
},
},
};
Update your package.json to use craco for building:
"scripts": {
"build": "craco build"
}
Now, run npm run build to create a production-ready version of your extension.
Testing and Debugging
To test your extension, follow these steps:
- Open Chrome and navigate to chrome://extensions
- Enable "Developer mode" in the top right corner
- Click "Load unpacked" and select the build directory of your project
Chrome's DevTools provide powerful debugging capabilities for extensions. You can inspect popup windows, background scripts, and content scripts directly from the browser.
Advanced Topics and Best Practices
As you become more comfortable with developing Chrome extensions using React, consider exploring these advanced topics:
State Management: For complex extensions, consider using Redux or MobX for more robust state management.
Performance Optimization: Use React.memo and useMemo to optimize rendering performance in your popup and options pages.
Cross-browser Compatibility: While this guide focuses on Chrome, you can use the webextension-polyfill library to make your extension compatible with other browsers like Firefox.
Security Considerations: Always sanitize user inputs and be cautious when injecting content into web pages to prevent XSS attacks.
Internationalization: Use Chrome's i18n API to make your extension accessible to a global audience.
Conclusion
Building Chrome extensions with React opens up a world of possibilities for creating powerful, interactive browser add-ons. By leveraging React's component-based architecture and Chrome's extensive APIs, developers can create extensions that enhance browsing experiences in meaningful ways.
As you continue to explore this field, remember to stay updated with Chrome's extension policies and best practices. The landscape of browser extension development is constantly evolving, and staying informed will help you create extensions that are not only powerful but also secure and compliant with browser standards.
Whether you're building a simple utility or a complex application within the browser, the combination of React and Chrome's extension framework provides a robust foundation for your projects. Happy coding, and may your extensions bring value to users across the web!