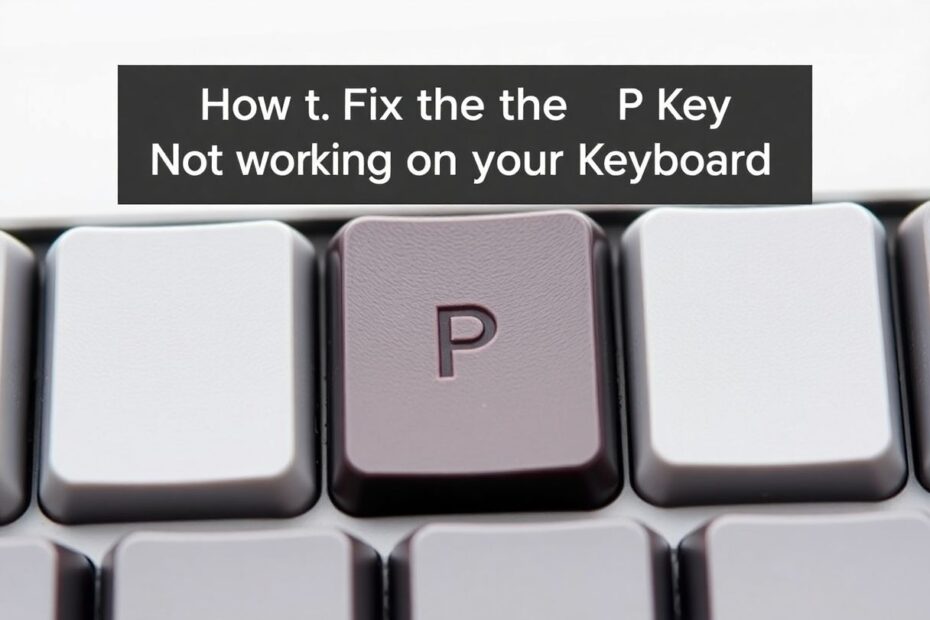Is your "P" key giving you trouble? Don't worry – you're not alone. This comprehensive guide will walk you through various solutions to get your problematic "P" key back in working order. Whether you're dealing with a laptop or desktop keyboard, we'll cover both hardware and software fixes to help you resolve this common but frustrating issue.
Understanding the Problem
Before diving into solutions, it's helpful to understand why your "P" key might be malfunctioning. There are two primary categories of issues that can cause a key to stop working: mechanical failure and software issues.
Mechanical failures occur when there's a physical problem with the key or the keyboard's internal components. This could be due to debris or dirt under the key, a broken key mechanism, wear and tear from prolonged use, or liquid damage. According to a study by keyboard manufacturer Cherry, the average key can withstand up to 50 million keystrokes before failing, but environmental factors can significantly reduce this lifespan.
Software issues, on the other hand, are related to your computer's operating system or drivers. These could include outdated or corrupted keyboard drivers, operating system glitches, or conflicts with other software. A survey by tech support company Support.com found that software-related keyboard issues account for approximately 30% of all keyboard problems reported by users.
Quick Diagnostic
Before delving into more complex solutions, it's essential to confirm that only the "P" key is malfunctioning. Open a text editor or word processor and try typing all the letters of the alphabet, paying special attention to keys near "P". If multiple keys aren't working, you might have a more widespread issue with your keyboard.
For a more thorough test, you can use an online keyboard tester like KeyboardTester.org. This tool will highlight which keys are registering and which aren't, providing a clear visual representation of your keyboard's functionality.
Hardware Solutions
Cleaning Your Keyboard
One of the most common reasons for a key not working is the accumulation of dust, debris, or sticky residues. A study by the University of Arizona found that the average keyboard harbors 400 times more bacteria than a toilet seat, emphasizing the importance of regular cleaning.
To clean your keyboard:
- Shut down your computer and unplug your keyboard.
- Turn the keyboard upside down and gently shake it to dislodge any loose particles.
- Use compressed air to blow out any remaining debris from between the keys.
- For stubborn dirt, use a cotton swab slightly dampened with isopropyl alcohol to clean around the "P" key.
For laptop keyboards, be extra careful when cleaning. Use compressed air at a distance and avoid liquid cleaners unless you're comfortable disassembling your laptop.
Checking for Physical Damage
Inspect the "P" key and the area around it for any visible damage. Look for cracks in the keycap, misalignment of the key, or signs of liquid damage (stickiness or corrosion). If you notice any of these issues, you may need to replace the key or have the keyboard repaired professionally.
Reattaching or Replacing the Keycap
Sometimes, the keycap itself may have come loose. If your "P" key feels wobbly or detached, gently pry up the keycap using a small flathead screwdriver or a keycap puller. Check the mechanical switch underneath for any visible damage. If everything looks okay, firmly press the keycap back onto the switch until it clicks into place.
If the keycap is damaged, you may be able to purchase a replacement from the keyboard manufacturer or a third-party supplier. Websites like Replacement Laptop Keys offer a wide variety of keycaps for different keyboard models.
Testing the Key Switch
If cleaning and reattaching the keycap doesn't work, the problem might be with the key switch itself. Remove the keycap from the "P" key and use a small object (like a toothpick) to gently press the exposed switch. If the "P" character appears on your screen, the switch is working, and the problem is likely with the keycap. If nothing happens, the switch may be faulty and require replacement.
Replacing a key switch is a more advanced repair that typically requires soldering skills. If you're not comfortable with this, it's best to seek professional help or consider replacing the keyboard.
Software Solutions
Restarting Your Computer
Sometimes, the simplest solution is the most effective. A restart can clear temporary glitches that might be affecting your keyboard. Save all your work, close open applications, and restart your computer. Once rebooted, test the "P" key to see if the issue is resolved.
Updating or Reinstalling Keyboard Drivers
Outdated or corrupted drivers can cause individual keys to malfunction. For Windows users, open Device Manager, expand the "Keyboards" section, right-click on your keyboard device, and select "Update driver." Choose "Search automatically for updated driver software."
If updating doesn't work, try uninstalling and reinstalling the driver. In Device Manager, right-click the keyboard device, select "Uninstall device," and restart your computer. Windows should automatically reinstall the driver.
For Mac users, click the Apple menu, select "System Preferences," click on "Software Update," and install any available updates.
Checking for Conflicting Software
Some software, particularly those that modify keyboard behavior, can interfere with normal key function. Boot your computer in Safe Mode and test the "P" key. If it works in Safe Mode, the issue is likely caused by a third-party application.
To identify the problematic software, exit Safe Mode, restart normally, and disable recently installed programs one by one, testing the "P" key after each. Once you identify the culprit, uninstall or update the software, or contact the developer for support.
Using the On-Screen Keyboard
While not a permanent solution, using the on-screen keyboard can help you determine if the issue is hardware or software-related. On Windows, press Win + R, type "osk", and press Enter to open the on-screen keyboard. On Mac, go to Apple menu > System Preferences > Keyboard, check the box next to "Show keyboard and emoji viewers in menu bar," click the Keyboard icon in the menu bar, and select "Show Keyboard Viewer."
Advanced Troubleshooting
Checking BIOS/UEFI Settings
In rare cases, keyboard issues can be caused by BIOS/UEFI settings. Restart your computer and enter the BIOS/UEFI setup (usually by pressing F2, Del, or Esc during startup). Look for keyboard-related settings, such as "Legacy USB Support" or "USB Keyboard Support," and ensure these are enabled.
Performing a System Restore (Windows)
If the problem started recently, you can try rolling back your system. Type "System Restore" in the Windows search bar, select "Create a restore point," click "System Restore," and follow the prompts to choose a restore point from before the problem started.
Checking for Malware
Although uncommon, malware can sometimes cause keyboard issues. Run a full system scan using your antivirus software and consider using additional reputable malware scanners for a thorough check. Remove any detected threats and restart your computer.
When to Consider Replacement
If none of the above solutions work, it might be time to consider replacing your keyboard. For external keyboards, which are relatively inexpensive and easy to replace, look for a quality keyboard that fits your needs and budget. For laptop keyboards, replacement can be more complex and may require professional assistance.
A good rule of thumb is to replace your keyboard every 3-5 years, depending on usage. If you're a heavy user or have experienced multiple key failures, earlier replacement might be warranted.
Preventing Future Key Issues
To keep your keyboard in top condition and prevent future key malfunctions, implement the following practices:
- Regular Cleaning: Dust and clean your keyboard weekly to prevent buildup of debris.
- Gentle Use: Avoid excessive force when typing, which can damage key mechanisms over time.
- Protect from Spills: Keep liquids away from your keyboard, and use a keyboard cover for added protection.
- Update Regularly: Keep your operating system and drivers up to date to prevent software-related issues.
- Proper Storage: If using an external keyboard, store it in a clean, dry place when not in use.
Conclusion
A malfunctioning "P" key can be frustrating, but with this comprehensive guide, you're well-equipped to diagnose and solve the problem. Remember to start with the simplest solutions like cleaning and checking for loose connections before moving on to more complex troubleshooting steps.
If you're uncomfortable with any of these procedures, especially those involving hardware, don't hesitate to seek help from a professional technician. They can provide expert assistance and ensure your keyboard is repaired safely and effectively.
By following these steps and maintaining your keyboard properly, you can extend its lifespan and ensure smooth, uninterrupted typing for years to come. With a little patience and the right approach, you'll have your "P" key back in perfect working order in no time. Happy typing!