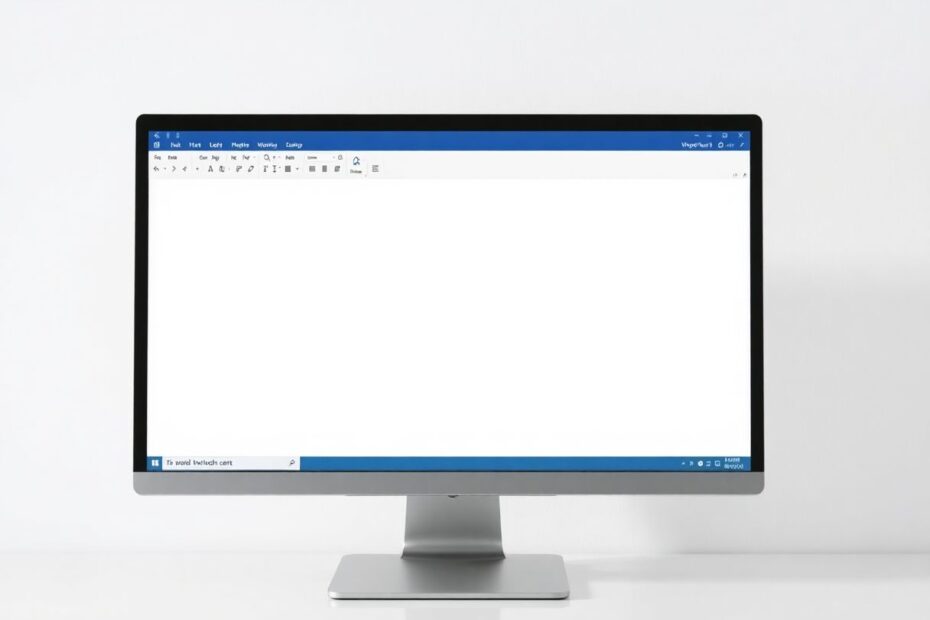In an era where Microsoft is phasing out WordPad from future Windows versions, tech enthusiasts and long-time users find themselves at a crossroads. This comprehensive guide will walk you through the process of installing WordPad on Windows 11 and 10, ensuring that this classic application remains a part of your digital toolkit. We'll explore the reasons behind WordPad's enduring appeal, delve into the installation process, and discuss its place in the modern Windows ecosystem.
The Legacy of WordPad: A Brief History
WordPad has been a staple of the Windows operating system since its introduction in Windows 95. Designed as a step up from Notepad but less complex than full-fledged word processors, WordPad quickly became a go-to application for users needing basic text formatting capabilities. Its ability to handle rich text formatting while maintaining a simple interface made it an invaluable tool for quick document creation and editing.
Over the years, WordPad has undergone several iterations, with each version bringing subtle improvements while maintaining its core simplicity. The application's longevity is a testament to its utility and the affection users have for it. Despite the advent of more sophisticated word processing software, WordPad has retained a loyal following, particularly among users who appreciate its no-frills approach to document editing.
Why WordPad Still Matters in 2024 and Beyond
In an age of feature-rich word processors and cloud-based document editors, one might wonder why WordPad continues to be relevant. The answer lies in its unique position in the spectrum of text editing tools:
Rich Text Support with Minimal Overhead
WordPad strikes a perfect balance between functionality and simplicity. It supports rich text formatting, allowing users to apply basic styles, change fonts, and adjust text alignment without the complexity of full-featured word processors. This makes it ideal for creating quick documents that require more than plain text but don't necessitate the advanced features of Microsoft Word or similar applications.
Native Support for ODF and RTF
One of WordPad's standout features is its native support for Open Document Format (ODF) and Rich Text Format (RTF) files. This capability is particularly valuable for users who frequently work with these file types and prefer not to install additional software. The ability to open, edit, and save in these formats without conversion or compatibility issues is a significant advantage for many users.
A Lightweight Alternative to Complex Word Processors
For users who find applications like Microsoft Word or LibreOffice Writer overwhelming or resource-intensive, WordPad offers a streamlined alternative. Its minimal interface and quick load times make it an excellent choice for systems with limited resources or for users who prefer a more straightforward editing experience.
Bridging the Gap Between Notepad and Full Word Processors
WordPad occupies a unique niche between basic text editors like Notepad and comprehensive word processing suites. This middle ground is perfect for tasks that require more formatting options than Notepad provides but don't warrant the use of a full-fledged word processor. It's this versatility that has kept WordPad relevant even as other applications have evolved.
The Disappearance of WordPad: Microsoft's Decision
Microsoft's announcement to remove WordPad from Windows 11 version 24H2 and Windows Server 2025 marks the end of an era. The company's rationale for this decision stems from the evolving landscape of text editing tools within the Windows ecosystem. Microsoft has been steadily enhancing Notepad, incorporating features that were once exclusive to WordPad, such as text wrapping and basic formatting options.
This strategic move aligns with Microsoft's vision of streamlining the Windows experience and reducing redundancy among built-in applications. However, the decision has not been universally welcomed, particularly by users who have come to rely on WordPad's specific feature set and interface.
Installing WordPad on Windows 11 and 10: A Step-by-Step Guide
For those determined to keep WordPad as part of their Windows experience, there is a solution. By following these steps, you can install WordPad on both Windows 11 and Windows 10 systems:
Step 1: Obtaining the WordPad Installer
The first step in this process involves downloading the WordPad installer from a trusted third-party source. Winaero, a reputable website known for providing Windows utilities since 2011, offers a reliable WordPad installer package compatible with both Windows 11 and 10.
- Navigate to the Winaero website (www.winaero.com).
- Search for the WordPad installer package specifically designed for Windows 11 and 10.
- Download the package, which is compatible with both 32-bit and 64-bit systems.
Step 2: Preparing the Installer
Once you have downloaded the package:
- Locate the downloaded file in your system's Downloads folder.
- Right-click on the compressed file and select "Extract All" to unzip its contents.
- Navigate to the extracted folder to find the WordPad installer executable.
Step 3: Initiating the Installation
With the installer ready, you can now begin the installation process:
- Double-click the extracted installer file to launch the setup wizard.
- If prompted by User Account Control (UAC), click "Yes" to allow the installer to make changes to your device.
Follow these steps within the setup wizard:
- On the welcome screen, click "Next" to proceed.
- Review the default installation location. It's recommended to keep this unchanged unless you have a specific reason to modify it. Click "Next" to continue.
- Choose whether to install WordPad for the current user only or all users on the system. For personal use, select "Install for current user only." For shared systems, leave the default "Install for all users of this machine" option selected. Click "Next" to proceed.
- On the final screen, review your choices and click "Install" to begin the installation process.
Step 5: Completing the Installation
The installation process is typically quick, often completing within a few seconds. Once finished:
- A completion window will appear, confirming that WordPad has been successfully installed.
- You'll have the option to check a box labeled "Run WordPad" if you wish to launch the application immediately.
- Click "Finish" to exit the setup wizard.
Congratulations! You have now successfully installed WordPad on your Windows 11 or 10 system.
Making the Most of WordPad on Modern Windows
Now that you have WordPad installed on your system, it's worth exploring some tips to maximize its utility:
File Compatibility and Formats
WordPad's strength lies in its ability to handle multiple file formats. It can open and save files in Rich Text Format (RTF), Open Document Text (ODT), and plain text (.txt) formats. This versatility makes it an excellent tool for working with documents from various sources without the need for format conversion.
Exploring Formatting Options
While not as feature-rich as full word processors, WordPad offers a range of formatting options that can enhance your documents:
- Font customization: Change font types, sizes, and colors to suit your needs.
- Text alignment: Easily adjust text alignment (left, center, right, or justified).
- Bullet points and numbering: Create simple lists for better organization.
- Paragraph spacing: Adjust line and paragraph spacing for improved readability.
Working with Images and Objects
WordPad allows you to insert images and other objects into your documents, adding a visual element to your text. While not designed for complex layouts, this feature is useful for creating simple illustrated documents or reports.
Keyboard Shortcuts for Increased Productivity
Many standard text editing shortcuts work in WordPad, allowing for efficient document creation and editing:
- Ctrl + C, Ctrl + X, Ctrl + V for copy, cut, and paste operations.
- Ctrl + Z and Ctrl + Y for undo and redo actions.
- Ctrl + B, Ctrl + I, Ctrl + U for bold, italic, and underline formatting.
Alternatives to Consider in the Post-WordPad Era
While WordPad has its merits, it's worth exploring alternatives that might offer similar or expanded functionality:
Microsoft Word
For users requiring more advanced features, Microsoft Word remains the industry standard. It offers a comprehensive set of tools for document creation, editing, and collaboration. While it comes with a cost, either as part of Microsoft 365 or as a standalone purchase, its extensive capabilities make it a worthy investment for those who frequently work with complex documents.
LibreOffice Writer
LibreOffice Writer is a free, open-source alternative that closely mimics the functionality of Microsoft Word. It supports a wide range of file formats, including those used by WordPad, and offers advanced features like styles, templates, and mail merge. Its active community ensures regular updates and improvements, making it a robust choice for users seeking a full-featured word processor without cost.
OnlyOffice
OnlyOffice is another free option that has gained popularity in recent years. It provides a clean, intuitive interface and excellent compatibility with Microsoft Office formats. OnlyOffice is particularly noted for its collaborative features, making it an excellent choice for teams or individuals who frequently share and co-edit documents.
Google Docs
For those comfortable with cloud-based solutions, Google Docs offers a compelling alternative. It provides real-time collaboration, automatic saving, and accessibility from any device with an internet connection. While it may not have all the advanced features of desktop applications, its simplicity and cross-platform compatibility make it an attractive option for many users.
The Future of Text Editing in Windows
As Microsoft continues to evolve the Windows operating system, the landscape of built-in applications is undergoing significant changes. The phasing out of WordPad signals a shift in Microsoft's approach to basic text editing and document creation tools.
The Evolution of Notepad
One of the most notable changes is the ongoing enhancement of Notepad. Once a bare-bones text editor, Notepad has been receiving regular updates that expand its capabilities. Recent additions include:
- Text wrapping and word wrap
- Find and replace functionality with regular expression support
- Auto-save and session restore features
- Dark mode support
These improvements suggest that Microsoft is positioning Notepad to fill the gap left by WordPad's departure, offering a more capable basic text editor while maintaining its lightweight nature.
Integration of Advanced Features in Basic Tools
The trend of integrating more advanced features into basic text editors reflects a broader shift in how we approach document creation and editing. Users increasingly expect even simple tools to offer a degree of sophistication, blurring the lines between basic editors and full-fledged word processors.
The Rise of Web-Based and Cross-Platform Solutions
With the growing popularity of web-based and cross-platform applications, the future of text editing in Windows is likely to be more diverse and interconnected. Microsoft's own efforts with web-based versions of its Office applications, including Word Online, indicate a move towards more flexible, platform-agnostic solutions.
Conclusion: Embracing Change While Preserving Functionality
The journey of installing WordPad on Windows 11 and 10 is more than just a technical exercise; it's a reflection of the changing dynamics in personal computing and document creation. While WordPad may be bidding farewell as a built-in Windows feature, its spirit lives on in the evolving landscape of text editing applications.
For tech enthusiasts and long-time Windows users, the ability to install WordPad on modern systems offers a bridge between past and present. It allows us to hold onto a piece of Windows history while still enjoying the benefits of contemporary operating systems.
As we move forward, it's crucial to remain adaptable and open to new tools and methods for text editing and document creation. The key to productivity in this ever-changing digital landscape is finding the right balance between familiarity and innovation, between simplicity and functionality.
Whether you choose to install WordPad, explore its alternatives, or embrace the enhanced capabilities of Notepad, remember that the ultimate goal is to find the tool that best suits your specific needs and workflow. The world of text editing and word processing continues to evolve, offering exciting possibilities for users at all levels of expertise.
In this age of digital transformation, let's celebrate the legacy of applications like WordPad while eagerly anticipating the innovations that will shape the future of document creation and editing. Happy writing, and may your digital toolkit always serve you well!