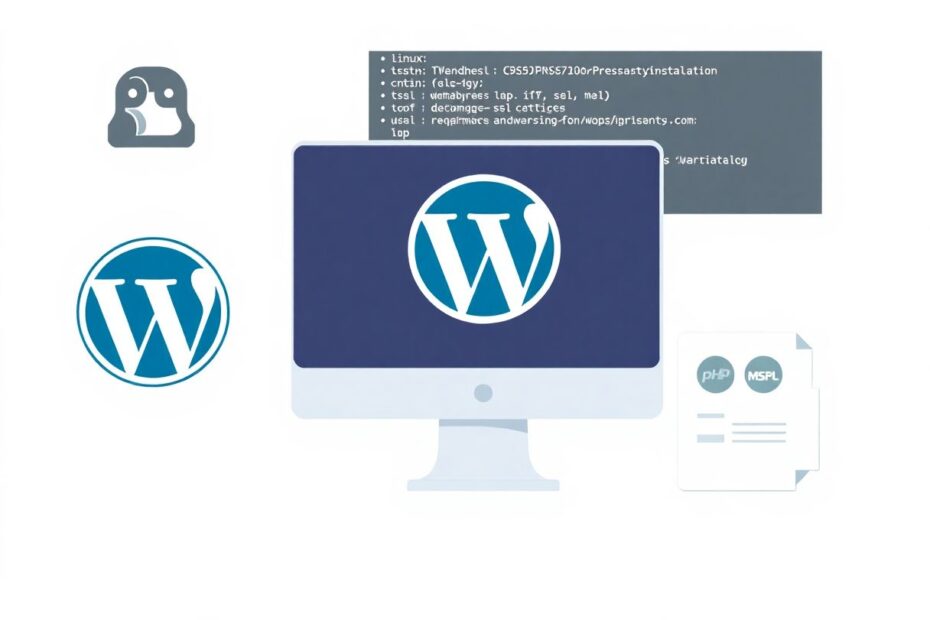Are you ready to embark on your WordPress journey and launch your own website using the world's most popular content management system? Installing WordPress on a Linux server might seem like a daunting task, but fear not! This comprehensive guide will walk you through each step, empowering you to take control of your online presence with confidence and ease.
Understanding the WordPress Ecosystem
Before we dive into the installation process, let's take a moment to appreciate the WordPress ecosystem. WordPress powers over 40% of all websites on the internet, according to W3Techs. This popularity stems from its flexibility, user-friendly interface, and vast library of themes and plugins. By choosing to install WordPress on a Linux server, you're opting for a powerful and cost-effective solution that gives you complete control over your website's hosting environment.
Prerequisites: Setting the Stage for Success
To ensure a smooth installation process, you'll need:
- A Linux server with root access
- Basic familiarity with Linux command-line operations
- A stable internet connection
- Approximately 1GB of free disk space
- At least 512MB of RAM (1GB or more recommended for optimal performance)
With these requirements in place, you're ready to begin your WordPress installation journey.
Step 1: Updating Your Linux Server
Keeping your Linux server up-to-date is crucial for security and compatibility. Open your terminal and run the following commands:
sudo apt update
sudo apt upgrade -y
These commands refresh your system's package list and upgrade all installed packages to their latest versions. This step ensures that you're working with the most recent and secure software versions available.
Step 2: Installing Apache Web Server
Apache is one of the most popular web servers, known for its reliability and performance. To install Apache, execute:
sudo apt install apache2
After installation, enable and start the Apache service:
sudo systemctl enable apache2
sudo systemctl start apache2
To verify that Apache is running correctly, check its status:
systemctl status apache2
You should see output indicating that the service is active and running. For visual confirmation, open your web browser and navigate to http://your-server-ip-address. You should see the default Apache page, signaling that your web server is operational.
Step 3: Setting Up MariaDB Database
WordPress requires a database to store content, user information, and site settings. MariaDB, a fork of MySQL, is an excellent choice for its performance and reliability. Install MariaDB by running:
sudo apt install mariadb-server mariadb-client
After installation, secure your MariaDB setup:
sudo mysql_secure_installation
Follow the prompts to set a root password, remove anonymous users, disallow remote root login, and remove the test database. These steps significantly enhance your database security.
Step 4: Installing PHP and Required Extensions
PHP is the scripting language that powers WordPress. Install PHP and its necessary extensions with this command:
sudo apt install -y php php-mysql php-cgi php-cli php-gd php-curl php-mbstring php-xml php-xmlrpc php-soap php-intl php-zip
This comprehensive set of PHP extensions ensures that your WordPress installation will have all the functionality it needs to run smoothly.
Step 5: Creating a WordPress Database
Log into your MariaDB server:
sudo mysql -u root -p
Create a new database and user for WordPress:
CREATE DATABASE wordpress_db;
CREATE USER 'wordpress_user'@'localhost' IDENTIFIED BY 'your_strong_password';
GRANT ALL PRIVILEGES ON wordpress_db.* TO 'wordpress_user'@'localhost';
FLUSH PRIVILEGES;
EXIT;
Replace 'your_strong_password' with a secure password of your choice. This step creates a dedicated database and user for your WordPress installation, enhancing security by isolating WordPress data.
Step 6: Downloading and Configuring WordPress
Now, let's download and set up WordPress:
cd /tmp
wget https://wordpress.org/latest.tar.gz
tar -xvzf latest.tar.gz
sudo mv wordpress /var/www/html/
sudo chown -R www-data:www-data /var/www/html/wordpress
sudo chmod -R 755 /var/www/html/wordpress
These commands download the latest WordPress package, extract it, move it to the appropriate web directory, and set the correct permissions.
Step 7: Configuring WordPress
Create a WordPress configuration file:
sudo cp /var/www/html/wordpress/wp-config-sample.php /var/www/html/wordpress/wp-config.php
Edit the configuration file with your database details:
sudo nano /var/www/html/wordpress/wp-config.php
Update the following lines with your database information:
define('DB_NAME', 'wordpress_db');
define('DB_USER', 'wordpress_user');
define('DB_PASSWORD', 'your_strong_password');
Save and close the file.
Step 8: Completing the Installation Through Web Interface
Open your web browser and navigate to http://your-server-ip-address/wordpress. You'll be greeted by the WordPress setup wizard. Follow the on-screen instructions to:
- Choose your site language
- Set up your site title, admin username, and password
- Provide your email address
- Complete the installation
Optimizing Your WordPress Installation
After installation, consider these optimization steps:
- Install an SSL certificate for HTTPS encryption
- Set up a caching plugin to improve site speed
- Configure automatic updates for WordPress core, themes, and plugins
- Implement a regular backup strategy
Conclusion: Embracing Your WordPress Journey
Congratulations! You've successfully installed WordPress on your Linux server. This accomplishment opens up a world of possibilities for your online presence. Remember, the journey doesn't end here – WordPress's true power lies in its extensibility and the vibrant community surrounding it.
As you explore themes, plugins, and customizations, keep security in mind. Regularly update your WordPress installation, use strong passwords, and consider implementing additional security measures like two-factor authentication.
With your new WordPress site, you're well-equipped to share your ideas, build your brand, or launch your business online. The flexibility and control offered by a self-hosted WordPress installation on a Linux server provide a solid foundation for your digital aspirations. Happy WordPressing, and may your new site bring your digital dreams to life!