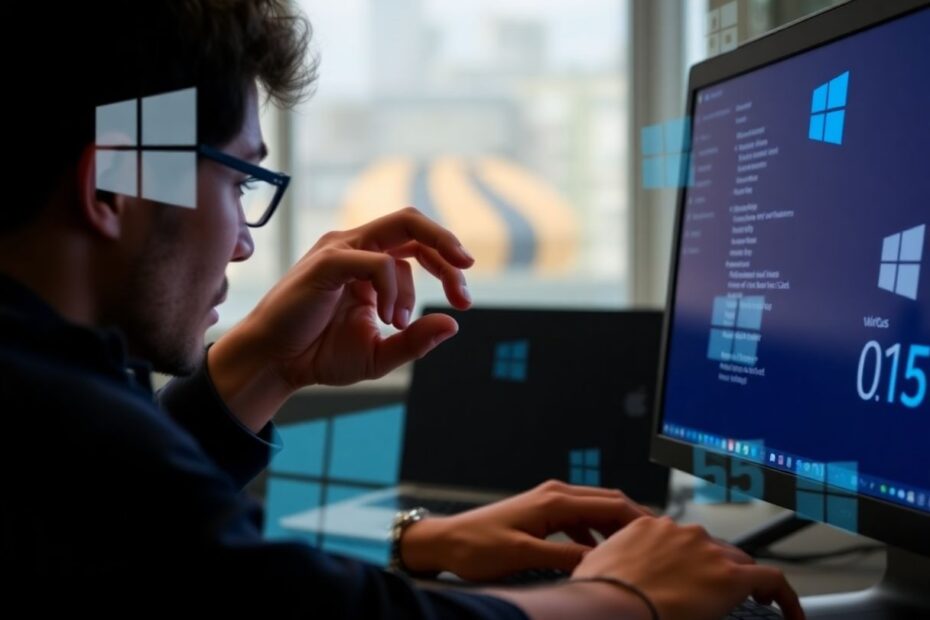Understanding Windows 11 Update Mechanisms
Windows 11, Microsoft's latest operating system, comes with a robust update system designed to keep your computer secure and running smoothly. However, for many tech enthusiasts and power users, the automatic nature of these updates can be more of a hindrance than a help. This comprehensive guide will delve into the intricacies of Windows 11's update mechanisms and provide you with multiple methods to take control of your system's update process.
The Rationale Behind Disabling Automatic Updates
Before we explore the various techniques to disable automatic updates, it's crucial to understand why one might choose to do so. While Microsoft's intentions are generally good – aiming to provide the latest security patches and feature improvements – there are several compelling reasons why a user might want more control:
- Work Disruption: Unexpected updates and subsequent restarts can interrupt critical tasks or presentations.
- System Stability: Some updates may introduce unforeseen bugs or compatibility issues with existing software.
- Bandwidth Conservation: Large updates can consume significant internet bandwidth, which might be limited or costly for some users.
- Performance Concerns: Updates can temporarily slow down system performance, especially on older hardware.
- Testing Requirements: IT professionals and developers often need to maintain specific system configurations for testing purposes.
It's important to note that while this guide provides methods to disable automatic updates, it's crucial to approach this decision with caution. Regular updates are vital for system security and functionality. If you choose to disable automatic updates, you must commit to manually checking for and installing critical updates regularly.
Method 1: Utilizing the Windows Update Settings
The most straightforward method to pause updates is through the Windows Settings app. This approach is suitable for users who want a temporary solution without delving into more complex system modifications.
- Open the Windows Settings app by pressing Win + I.
- Navigate to the "Windows Update" section in the left sidebar.
- Click on "Pause updates" to suspend updates for one week.
- To extend the pause period, you can repeat this process weekly, up to a maximum of 5 weeks.
While this method is user-friendly, it requires regular attention to maintain the paused state. For tech enthusiasts looking for a more permanent solution, the following methods offer more robust control.
Method 2: Leveraging the Group Policy Editor (Windows 11 Pro)
For users of Windows 11 Pro, the Group Policy Editor provides a powerful tool to manage system behaviors, including update policies. This method offers a more permanent solution compared to the Settings app approach.
- Open the Run dialog by pressing Win + R.
- Type
gpedit.mscand press Enter to launch the Group Policy Editor. - Navigate to Computer Configuration > Administrative Templates > Windows Components > Windows Update > Manage end user experience.
- Locate and double-click on "Configure Automatic Updates".
- In the dialog that appears, select "Disabled" and click "Apply" followed by "OK".
This configuration effectively turns off automatic updates while still allowing you to manually check for updates when desired. It's a preferred method for many IT professionals as it provides granular control over update behavior.
Method 3: Registry Modification for Advanced Users
For those comfortable with editing the Windows Registry, this method offers a way to disable automatic updates across all versions of Windows 11, including Home editions.
- Open the Registry Editor by pressing Win + R, typing
regedit, and pressing Enter. - Navigate to
HKEY_LOCAL_MACHINE\SOFTWARE\Policies\Microsoft\Windows\WindowsUpdate\AU. - If the
AUkey doesn't exist, create it by right-clicking onWindowsUpdate, selecting New > Key, and naming itAU. - In the right pane, right-click and choose New > DWORD (32-bit) Value.
- Name the new value
NoAutoUpdate. - Double-click
NoAutoUpdate, set the value data to1, and click OK.
This registry modification tells Windows to refrain from automatic update checks and downloads. However, be cautious when editing the registry, as incorrect modifications can lead to system instability.
Method 4: Configuring a Metered Connection
Windows 11, like its predecessors, allows users to set their internet connection as metered. This setting is designed to help users on limited data plans, but it has the side effect of preventing most automatic updates.
- Open Windows Settings and go to Network & Internet.
- Select Wi-Fi or Ethernet, depending on your connection type.
- Click on your active network connection.
- Toggle on the "Metered connection" option.
While this method is less direct than others, it can be effective in preventing unexpected updates. It's worth noting that critical security updates may still download over a metered connection.
Method 5: Utilizing Third-Party Tools
For those who prefer a graphical interface to manage updates, several third-party tools are available. One popular option is the Windows Update Blocker, a free utility that simplifies the process of disabling automatic updates.
- Download Windows Update Blocker from a reputable source.
- Run the application with administrator privileges.
- Click the "Disable Updates" button to prevent automatic updates.
While third-party tools can be convenient, it's crucial to download them from trusted sources to avoid potential security risks.
Best Practices for Manual Update Management
If you choose to disable automatic updates, it's essential to adopt a disciplined approach to manual update management:
- Schedule regular update checks, ideally at least once a month.
- Prioritize security updates and critical patches to maintain system integrity.
- Create system restore points before applying major updates to enable easy rollback if issues arise.
- Keep a log of installed updates and system behavior to identify any problematic updates.
- Stay informed about the latest Windows security bulletins and patch releases through official Microsoft channels.
The Importance of Security in a Manual Update Regime
While the methods described above give you greater control over your system, they also place the responsibility of maintaining system security squarely on your shoulders. According to Microsoft's Security Response Center, a significant percentage of malware infections could be prevented by timely application of security updates. Therefore, if you opt for manual updates, you must be vigilant in applying critical security patches promptly.
Balancing Control and Security: A Tech Enthusiast's Perspective
As a tech enthusiast, the allure of having complete control over your system is undeniable. However, it's crucial to balance this desire for control with the need for robust security. Windows 11's automatic update system, while sometimes inconvenient, is designed to protect users from evolving cyber threats.
By disabling automatic updates, you're taking on the role of your system's security manager. This responsibility requires not only technical know-how but also a commitment to staying informed about the latest security vulnerabilities and patches.
Conclusion: Empowering Users with Knowledge and Caution
This guide has provided you with multiple methods to turn off automatic updates in Windows 11, catering to different levels of technical expertise and system configurations. Whether you choose to use the built-in Windows settings, delve into Group Policy modifications, or opt for registry edits, you now have the tools to take control of your system's update process.
Remember, the decision to disable automatic updates should not be taken lightly. While it offers greater control and can prevent inconvenient disruptions, it also requires a proactive approach to system maintenance and security. As a tech enthusiast, you have the power to tailor your Windows 11 experience to your needs, but with that power comes the responsibility to keep your system secure and up-to-date.
By following the best practices outlined in this guide and maintaining a vigilant approach to manual updates, you can enjoy a more predictable and controlled Windows 11 experience without compromising on security. The key is to find the right balance between system stability, performance, and protection against emerging threats in the ever-evolving landscape of cybersecurity.