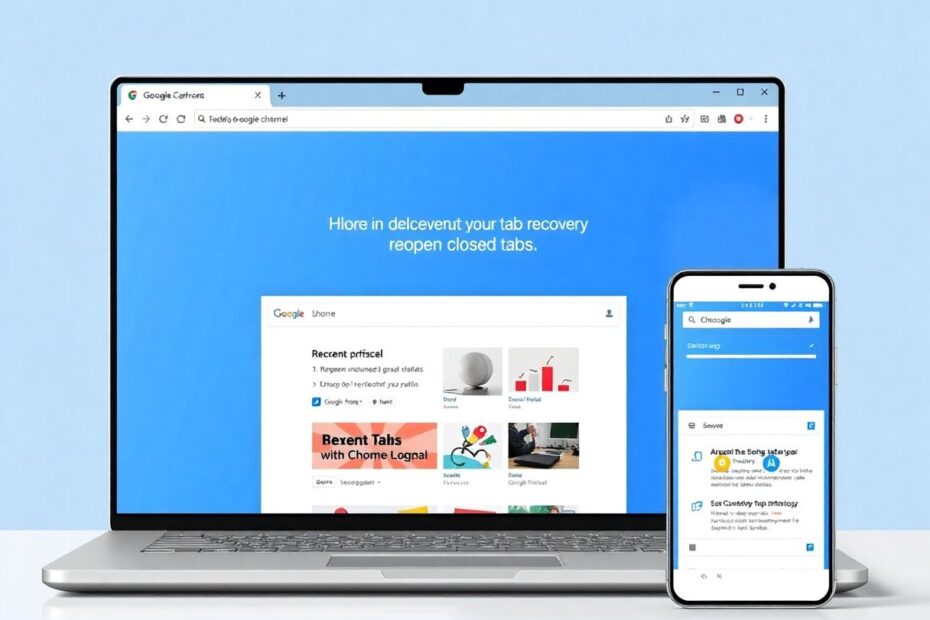In today's fast-paced digital world, web browsing has become an integral part of our daily lives. Whether you're a student researching for a paper, a professional managing multiple projects, or simply an avid internet surfer, you've likely experienced the frustration of accidentally closing an important tab. Fear not! This comprehensive guide will walk you through various methods to reopen closed tabs in Chrome, covering both mobile devices and PCs, and provide you with advanced tips for efficient tab management.
Understanding Chrome's Tab Recovery Mechanism
Before we delve into the specifics, it's crucial to understand how Chrome handles closed tabs. Chrome utilizes a Last-In-First-Out (LIFO) stack to manage recently closed tabs. This means that the most recently closed tab is at the top of the stack and will be the first to be reopened when you use the recovery features. Chrome stores information about closed tabs in your browsing history, making it possible to recover tabs even after restarting your browser or device.
Reopening Closed Tabs on PC (Windows and Mac)
The Power of Keyboard Shortcuts
For PC users, keyboard shortcuts offer the quickest way to reopen closed tabs. Windows users can press Ctrl + Shift + T, while Mac users should use Command + Shift + T. This shortcut is a lifesaver, allowing you to reopen the most recently closed tab instantly. What's more, you can repeatedly use this shortcut to reopen multiple tabs in the order they were closed, effectively walking back through your browsing history.
If you prefer using your mouse or touchpad, Chrome offers a user-friendly menu option:
- Click on the three vertical dots in the top-right corner of your Chrome window.
- Hover over "History" in the dropdown menu.
- You'll see a list of recently closed tabs under "Recently Closed."
- Simply click on the tab you want to reopen.
This method is particularly useful when you need to reopen a specific tab that wasn't the last one closed.
Leveraging the Full History Page
For situations where you need to recover a tab closed some time ago:
- Open Chrome and press
Ctrl + Hon Windows orCommand + Yon Mac to access the full history page. - Use the search bar or scroll through your browsing history to locate the specific page.
- Click on the desired entry to reopen it in a new tab.
This method allows you to recover tabs from days or even weeks ago, provided they haven't been cleared from your browsing history.
Reopening Closed Tabs on Mobile Devices
Utilizing the Recent Tabs Feature
Mobile users can easily recover closed tabs using the Recent Tabs feature:
- Open the Chrome app on your smartphone or tablet.
- Tap the three-dot menu icon in the top-right corner.
- Select "Recent tabs" from the menu.
- Choose the tab you want to reopen from the list of recently closed tabs.
This feature is particularly handy for mobile users who frequently switch between multiple tabs and accidentally close important ones.
Exploring Mobile Browsing History
For a more comprehensive approach:
- Launch Chrome on your mobile device.
- Tap the three-dot menu icon.
- Select "History" from the menu options.
- Browse or use the search function to find the page you want to reopen and tap on it.
This method allows you to recover tabs from your entire browsing history, not just recently closed ones.
Advanced Tab Management Techniques
Syncing Tabs Across Devices
Chrome's syncing feature is a game-changer for users who work across multiple devices. By signing into your Google account in Chrome, you can access tabs from other devices:
- Ensure you're signed into Chrome with your Google account.
- Click on the three-dot menu and select "History."
- Choose "Tabs from other devices" to view and open tabs from your synced devices.
This feature allows seamless continuity in your browsing experience, enabling you to pick up where you left off on any device.
Configuring Chrome to Reopen Tabs on Startup
To ensure Chrome always reopens your last session:
- Open Chrome settings (three-dot menu > Settings).
- Under "On startup," select "Continue where you left off."
This setting is particularly useful for users who frequently work with multiple tabs and want to maintain their workflow across browser sessions.
Mastering Chrome's Task Manager
In cases of browser crashes, Chrome's built-in task manager can be a lifesaver:
- Press
Shift + Escon Windows orOption + Escon Mac to open Chrome's Task Manager. - Identify any unresponsive tabs and end their processes.
- Restart Chrome, which should attempt to recover the closed tabs.
This feature allows you to troubleshoot problematic tabs without losing your entire browsing session.
Troubleshooting and Best Practices
It's important to note that tabs closed in Incognito mode cannot be recovered, as Chrome doesn't store this browsing data. This is a deliberate privacy feature, ensuring that your private browsing remains truly private.
Strategies for Extensive Tab Loss
In the event of a catastrophic tab loss due to a crash:
- Check your browsing history for the lost pages.
- Review any Chrome crash reports that might contain information about your lost session.
- Consider using a tab management extension in the future to back up your open tabs.
Implementing Preventive Measures
To minimize the risk of losing important tabs:
- Regularly bookmark important pages using
Ctrl + D(Windows) orCommand + D(Mac). - Utilize Chrome's tab groups feature to organize related tabs.
- Explore Chrome extensions designed for tab management and backup, such as "Session Buddy" or "OneTab."
- Ensure your Chrome data is synced across devices for easier recovery.
The Future of Tab Management in Chrome
As web browsing continues to evolve, Chrome is constantly updating its features to improve user experience. Recent updates have introduced tab grouping and tab search features, making it easier to manage large numbers of open tabs. Future updates may include more advanced tab recovery options and improved syncing capabilities across devices.
Conclusion
Mastering the art of reopening closed tabs in Chrome can significantly enhance your browsing efficiency and reduce frustration. Whether you're working on a PC or mobile device, Chrome offers multiple avenues to retrieve your closed tabs. By familiarizing yourself with these techniques and implementing good tab management practices, you can navigate the web with confidence, knowing that your important information is always within reach.
Remember, effective tab management is a combination of utilizing Chrome's built-in features and developing good browsing habits. With these tools and practices in place, you'll be well-equipped to handle any accidental tab closures or browser crashes that come your way.
As technology continues to advance, stay updated with Chrome's latest features and updates. Embrace new tab management tools as they become available, and don't hesitate to explore third-party extensions that can further enhance your browsing experience. Happy browsing, and may your tabs always be just a click away from recovery!