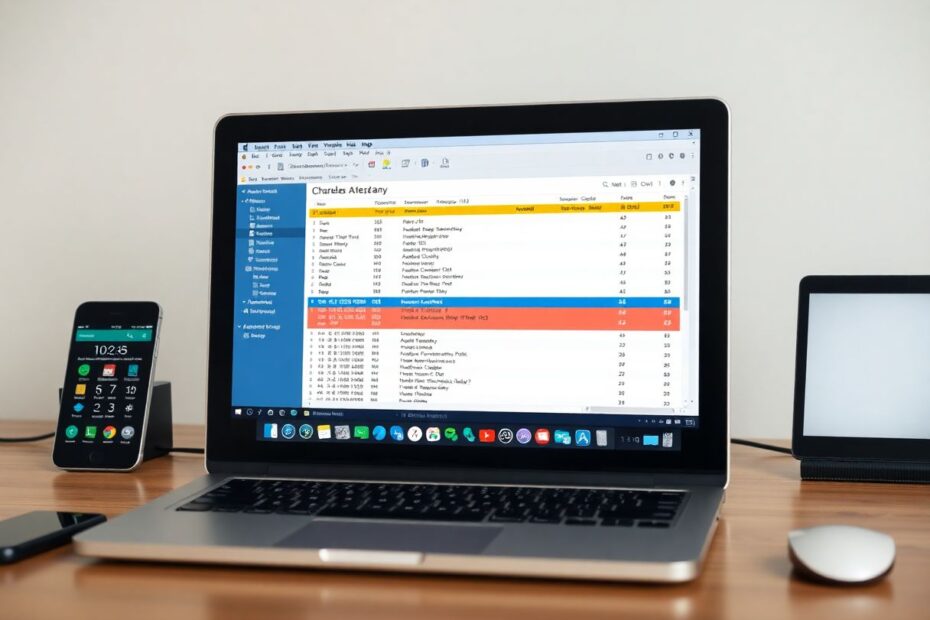In the dynamic realm of mobile app development, understanding and optimizing network behavior is paramount. Charles Proxy emerges as an indispensable tool for developers and QA engineers, offering unparalleled insights into the intricate dance of communication between your app and its servers. This comprehensive guide will navigate you through the nuanced process of configuring Charles Proxy on both Android emulators and iOS simulators, empowering you to debug and refine your mobile applications with surgical precision.
The Power of Charles Proxy in Mobile Development
Before we delve into the setup intricacies, it's crucial to understand why Charles Proxy, when paired with emulators and simulators, is a game-changer in the mobile development ecosystem.
Emulators and simulators provide a controlled, consistent environment for testing, free from the variables introduced by physical devices. This controlled setting is invaluable for reproducing and isolating issues, a critical aspect of effective debugging. Moreover, the ability to rapidly switch between different device configurations without the need for multiple physical devices significantly accelerates the testing process.
From a financial perspective, leveraging emulators and simulators is highly cost-effective. It eliminates the need for maintaining an extensive inventory of test devices, saving not only money but also precious office space. This approach aligns perfectly with lean development practices, allowing teams to allocate resources more efficiently.
Perhaps one of the most compelling advantages is the seamless integration into continuous integration and automated testing workflows. By incorporating Charles Proxy with emulators and simulators, developers can create robust, automated test suites that capture and analyze network traffic, ensuring consistent quality across builds.
Configuring Charles Proxy for Android Emulators
Android emulators serve as a powerful platform for testing and debugging applications. Let's walk through the process of setting up Charles Proxy to work harmoniously with these virtual devices.
Preparing Your Development Environment
Start by ensuring you have the latest version of Charles Proxy installed on your development machine. As of 2023, the most recent stable release is version 4.6.2, which introduces enhanced support for HTTP/2 and improved performance for large-scale traffic analysis.
Launch your preferred Android emulator. While Android Studio's built-in emulator is widely used, alternatives like Genymotion offer unique features that may suit specific development needs. For instance, Genymotion provides pre-configured device templates that can be particularly useful for testing across a wide range of Android versions and device specifications.
Install your target application on the emulator. It's worth noting that for Charles to capture all traffic, you may need to use a custom debug version of your app that allows proxy settings. This is because some apps, especially those with high-security requirements, may implement certificate pinning, which can interfere with Charles' ability to intercept SSL/TLS traffic.
Network Configuration
Navigate to the network settings within your Android emulator. The path is typically Settings > Network & Internet > Internet. Here, you'll find the active Wi-Fi connection, usually labeled "AndroidWifi".
Long-press on this connection to access its detailed settings. Select "Modify network" to reveal advanced options. Scroll down to the proxy settings and change it from "None" to "Manual". This step is crucial as it allows you to direct all network traffic through Charles Proxy.
Setting Proxy Details
For the proxy hostname, you'll need to enter your computer's IP address. Charles provides an easy way to find this: navigate to Help > Local IP Address within the application. On most networks, this will be a private IP address in the range of 192.168.x.x or 10.x.x.x.
Set the proxy port to 8888, which is Charles' default listening port. While you can change this in Charles' settings, sticking with the default often simplifies configuration across multiple devices and projects.
SSL Certificate Installation
To intercept HTTPS traffic, which is increasingly prevalent in modern apps, you need to install Charles' root certificate on the emulator. Open the browser in your emulator and navigate to chls.pro/ssl. This convenient shortcut provided by Charles will automatically download the appropriate certificate.
Once downloaded, you'll find the certificate in the notification shade. Tapping on it will initiate the installation process. You may be prompted to set a device PIN or pattern lock if you haven't already – this is an Android security measure for certificate installation.
Name the certificate something recognizable, like "Charles Proxy CA", and set its use to "VPN and apps". This ensures that the certificate is trusted for all applications, allowing Charles to decrypt HTTPS traffic across your entire emulated device.
Enabling SSL Proxying in Charles
With the certificate installed on the emulator, you now need to configure Charles to use SSL proxying. In Charles, navigate to Proxy > SSL Proxying Settings. Check the box to enable SSL Proxying.
Add a new location by clicking "Add" and enter * for both the host and port fields. This wildcard configuration tells Charles to attempt SSL proxying for all HTTPS connections, giving you the broadest possible view of your app's network activity.
Setting Up Charles Proxy on iOS Simulators
iOS simulators offer a more streamlined process for integration with Charles Proxy, thanks to tight integration between macOS and iOS development tools.
Launching Your iOS Environment
Begin by opening Xcode and starting your desired iOS simulator. Ensure that Charles Proxy is running on your Mac before proceeding. The seamless interaction between macOS and iOS simulators simplifies many aspects of the setup process.
Certificate Installation
One of the most convenient features when working with iOS simulators is the ability to install Charles' root certificate across all running simulators with a single command. In Charles, navigate to Help > SSL Proxying > Install Charles Root Certificate in iOS Simulators.
This process leverages the simctl command-line tool, part of Xcode's development toolkit, to inject the certificate directly into the simulator's trust store. It's a significant time-saver compared to the manual process required for physical iOS devices.
Trusting the Certificate
Despite the automatic installation, you still need to manually trust the certificate within each simulator. Navigate to Settings > General > About > Certificate Trust Settings in your iOS simulator.
Here, you'll find the "Charles Proxy CA" certificate. Toggle the switch to enable full trust for this certificate. This step is crucial for allowing Charles to intercept and decrypt HTTPS traffic from your simulated iOS apps.
Charles Configuration for iOS
The configuration on the Charles side is similar to the Android setup, with a few macOS-specific tweaks. First, ensure that the macOS proxy is enabled by going to Proxy > macOS Proxy in Charles.
Next, configure SSL proxying by navigating to Proxy > SSL Proxying Settings. Check the box to enable SSL Proxying and add a new location with * for both host and port. This configuration allows Charles to attempt SSL proxying for all HTTPS connections from your iOS simulator.
Advanced Techniques for Maximizing Charles Proxy
With Charles Proxy now configured for both Android emulators and iOS simulators, let's explore some advanced techniques to elevate your debugging prowess.
Intelligent Traffic Filtering
As your application grows in complexity, the volume of network traffic can become overwhelming. Charles' filtering functionality is your ally in focusing on specific requests. Click the filter icon in the toolbar to access these features.
You can enter keywords or use powerful regular expressions to match specific URLs or content. For instance, a filter like .*api\.myapp\.com.* would show only traffic to and from your app's API server. This granular control allows you to zero in on problematic areas of your app's network communication.
Network Condition Simulation
One of Charles' most powerful features is its ability to simulate various network conditions. This is invaluable for testing how your app performs under less-than-ideal circumstances. Navigate to Proxy > Throttle Settings to access these controls.
You can set specific bandwidth limits and introduce latency to mimic conditions like 3G networks or satellite internet. For example, setting a 1000 ms latency and 256 kbps bandwidth can simulate a poor mobile connection, allowing you to test your app's performance and error handling under stress.
Local Content Mapping
The Map Remote feature in Charles allows you to redirect requests to local files on your machine. This is incredibly useful for testing changes without needing to deploy updates to a server.
To use this, go to Tools > Map Remote. You can add a mapping from a remote URL to a local file. For instance, you could map https://api.myapp.com/config.json to a local file /Users/developer/test-configs/config.json. This allows you to quickly test different configurations or API responses without changing your server-side code.
Dynamic Request and Response Modification
Charles' breakpoint feature allows you to intercept and modify requests or responses on the fly. This is particularly useful for testing edge cases or simulating specific server responses.
To set a breakpoint, right-click on a request in Charles and select "Breakpoints". You can choose to break on the request, the response, or both. When a breakpoint is hit, you can modify headers or body content before allowing the communication to continue.
This feature is powerful for testing how your app handles various server responses, including error conditions, without actually modifying your server code.
Best Practices for Integrating Charles Proxy into Your Workflow
To truly harness the power of Charles Proxy in your development process, consider adopting these best practices:
Regularly clear your Charles session to start with a clean slate. This helps in isolating issues and ensures that you're not confused by old data when starting a new debugging session.
Make use of Charles' sequence diagram view for a visual representation of your app's network calls. This can be invaluable for understanding the order and timing of requests, especially in complex, multi-step processes within your app.
Leverage the "Repeat" feature to quickly resend requests during testing. This can save significant time when you're iterating on a particular feature or fixing a bug related to a specific network call.
Collaborate effectively by exporting and sharing Charles sessions with your team. This allows for seamless communication about network-related issues and can significantly speed up the debugging process in a team environment.
Consider integrating Charles into your continuous integration pipeline using its command-line tools. This can automate network testing as part of your build process, catching issues before they make it to production.
Troubleshooting Common Challenges
Even with a smooth setup, you may encounter some hurdles. Here are solutions to common issues:
If you're seeing SSL errors, double-check that the Charles root certificate is properly installed and trusted on your emulator or simulator. Sometimes, especially after emulator resets, you may need to reinstall the certificate.
If no traffic is showing in Charles, verify that your proxy settings are correct and that Charles is allowed through your firewall. On macOS, you may need to grant additional permissions to Charles in the Security & Privacy settings.
In cases where Charles seems to slow down your testing significantly, try disabling SSL proxying for non-essential domains. You can do this by adjusting your SSL proxying settings to only include the specific domains you need to monitor.
Conclusion: Empowering Your Mobile Development Journey
By mastering the setup of Charles Proxy on Android emulators and iOS simulators, you've armed yourself with a powerful weapon in the battle against network-related bugs and performance issues. This tool, when used effectively, can dramatically reduce debugging time and improve the overall quality of your mobile applications.
Remember, the true power of Charles Proxy lies not just in its features, but in how you integrate it into your development workflow. Regular practice and exploration of its capabilities will make you more efficient at catching and resolving issues, ultimately leading to more robust, performant applications and happier users.
As mobile networks evolve and app architectures become more complex, tools like Charles Proxy will only grow in importance. Stay curious, keep experimenting, and let Charles be your window into the fascinating world of mobile network communication.