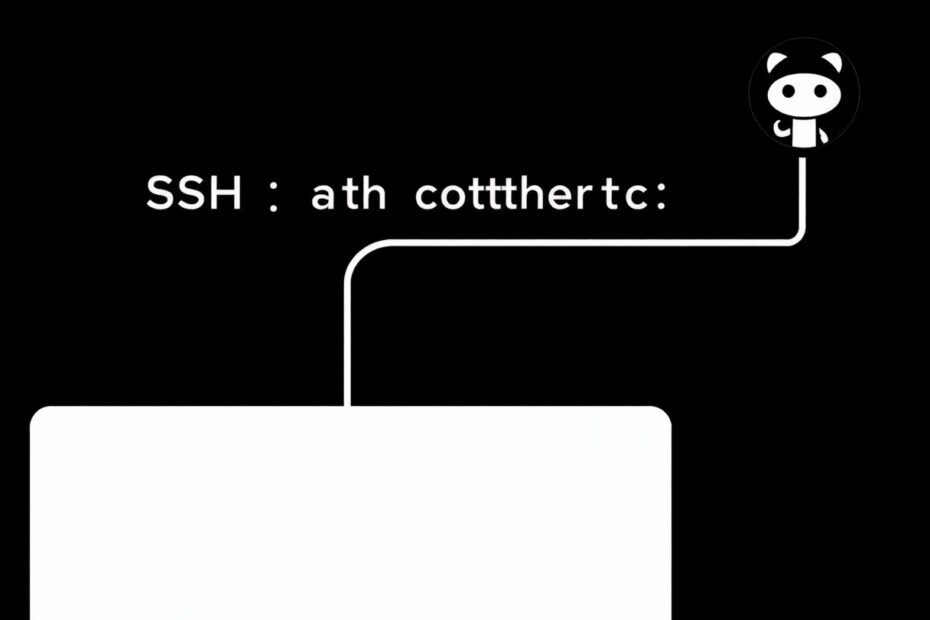In the ever-evolving landscape of software development, version control systems like Git have become indispensable tools for managing code and collaborating with teams. However, the power of Git can be fully harnessed only when paired with seamless authentication methods. Enter SSH keys – the unsung heroes of secure and efficient Git authentication, especially when working with platforms like GitHub.
Understanding the Importance of SSH Keys in Git Authentication
SSH, or Secure Shell, is a cryptographic network protocol that enables secure communication over an unsecured network. When it comes to Git authentication, SSH keys offer a robust and convenient alternative to traditional password-based methods. By using SSH keys, developers can establish a trusted connection between their local machine and remote Git repositories, such as those hosted on GitHub.
The adoption of SSH keys for Git authentication brings several significant advantages:
Enhanced Security: SSH keys use public-key cryptography, which is inherently more secure than password-based authentication. This drastically reduces the risk of unauthorized access to your GitHub account and repositories.
Improved Workflow Efficiency: Once set up, SSH keys eliminate the need for repeated password entry, streamlining your development process and allowing for smoother, uninterrupted coding sessions.
Multi-Device Support: SSH keys can be easily managed across multiple devices, ensuring consistent access to your repositories regardless of which machine you're using.
Commit Verification: When using SSH keys, your commits are automatically signed, providing an additional layer of verification and trust for your collaborators.
The Anatomy of SSH Keys
Before diving into the setup process, it's crucial to understand the components of SSH key authentication:
Private Key: This is the secret half of the key pair, which should never be shared and remains securely stored on your local machine.
Public Key: This is the half of the key pair that you can freely share. It's added to your GitHub account to establish the trusted connection.
Key Fingerprint: A unique identifier for your SSH key, useful for verification purposes.
Passphrase: An optional (but highly recommended) layer of security that encrypts your private key on disk.
Generating Your SSH Key Pair
The first step in setting up SSH authentication for Git is generating your key pair. Modern systems support various encryption algorithms, with Ed25519 being the current recommendation for its balance of security and performance.
To generate an Ed25519 key pair, open your terminal and run:
ssh-keygen -t ed25519 -C "your_email@example.com"
For systems that don't support Ed25519, RSA with 4096-bit key length remains a strong alternative:
ssh-keygen -t rsa -b 4096 -C "your_email@example.com"
During the key generation process, you'll be prompted to choose a location to save the keys and to enter a passphrase. While it's tempting to leave the passphrase blank for convenience, security best practices strongly recommend using a robust, unique passphrase to protect your private key.
Adding Your SSH Key to the ssh-agent
The ssh-agent is a key manager for SSH. It holds your keys and certificates in memory, ready for use, and spares you the need to enter your passphrase every time you use your SSH key. To leverage this convenience:
Start the ssh-agent in the background:
eval "$(ssh-agent -s)"Add your newly generated private key to the ssh-agent:
ssh-add ~/.ssh/id_ed25519
By adding your key to the ssh-agent, you enhance both security and convenience. Your private key remains encrypted on disk, but you won't need to enter your passphrase for each Git operation.
Configuring GitHub to Recognize Your SSH Key
With your SSH key pair generated and added to the ssh-agent, the next step is to inform GitHub about your public key. This process establishes the trust relationship between your local machine and GitHub's servers.
Copy your public key to the clipboard. On most Unix-based systems, you can use:
cat ~/.ssh/id_ed25519.pub | pbcopyLog into your GitHub account and navigate to Settings > SSH and GPG keys.
Click "New SSH key" and paste your public key into the provided field.
Give your key a descriptive title to help you identify which machine or project it's associated with.
Save the key to complete the process.
Verifying Your SSH Connection
To ensure everything is set up correctly, it's wise to verify your SSH connection to GitHub:
ssh -T git@github.com
If successful, you'll see a greeting message from GitHub, confirming that your SSH key is recognized and working correctly.
Transitioning Existing Repositories to SSH
For developers with existing repositories using HTTPS authentication, transitioning to SSH is straightforward:
Check your current remote URL:
git remote -vChange the remote URL to use SSH:
git remote set-url origin git@github.com:username/repository.git
This simple change will allow you to use your SSH key for all future Git operations with this repository.
Advanced SSH Key Management Techniques
As you become more comfortable with SSH keys, consider implementing these advanced techniques to further enhance your workflow and security:
Using SSH Config Files: Create an
~/.ssh/configfile to manage multiple SSH keys and customize your connections. For example:Host github.com IdentityFile ~/.ssh/github_ed25519 User gitProject-Specific SSH Keys: Generate unique SSH keys for different projects or clients to compartmentalize access and enhance security.
Key Rotation: Regularly generate new SSH keys and update them on GitHub to maintain optimal security.
Hardware Security Keys: For ultimate security, consider using FIDO2-compatible hardware security keys, which GitHub now supports for SSH authentication.
Troubleshooting Common SSH Authentication Issues
Even with a perfect setup, issues can arise. Here are solutions to common problems:
Permission Denied Errors: Usually indicate that your SSH key is not properly added to your GitHub account or that you're using the wrong key. Double-check your GitHub settings and ensure you're using the correct key.
Authentication Failed: This can occur if you've entered the wrong passphrase or if your SSH key is not added to the ssh-agent. Try re-adding your key to the ssh-agent.
Host Key Verification Failed: This rare error occurs when GitHub's SSH key has changed. Remove the old key from your
known_hostsfile and try connecting again:ssh-keygen -R github.com
The Future of Git Authentication
As we look to the horizon, Git authentication continues to evolve. GitHub's support for FIDO2 security keys represents a significant leap forward in security. These hardware keys provide phishing-resistant two-factor authentication, offering an additional layer of protection beyond traditional SSH keys.
Moreover, the Git community is constantly working on improving authentication mechanisms. Developments like signed commits and tags are becoming more prevalent, adding extra layers of verification to the development process.
Conclusion
Mastering SSH key authentication for Git and GitHub is more than just a technical skill – it's a fundamental aspect of modern software development practices. By implementing SSH keys, you're not only streamlining your workflow but also significantly enhancing the security of your projects and collaborations.
As you continue your journey in software development, remember that staying informed about authentication best practices is crucial. The landscape of security is ever-changing, and what's cutting-edge today may be outdated tomorrow. Regularly revisiting and updating your authentication methods ensures that your development process remains both efficient and secure.
With your newfound mastery of SSH keys, you're well-equipped to tackle complex projects, collaborate seamlessly with teams around the globe, and contribute to the vibrant open-source community on GitHub. So go forth, code with confidence, and may your commits always be secure and your pushes always successful!