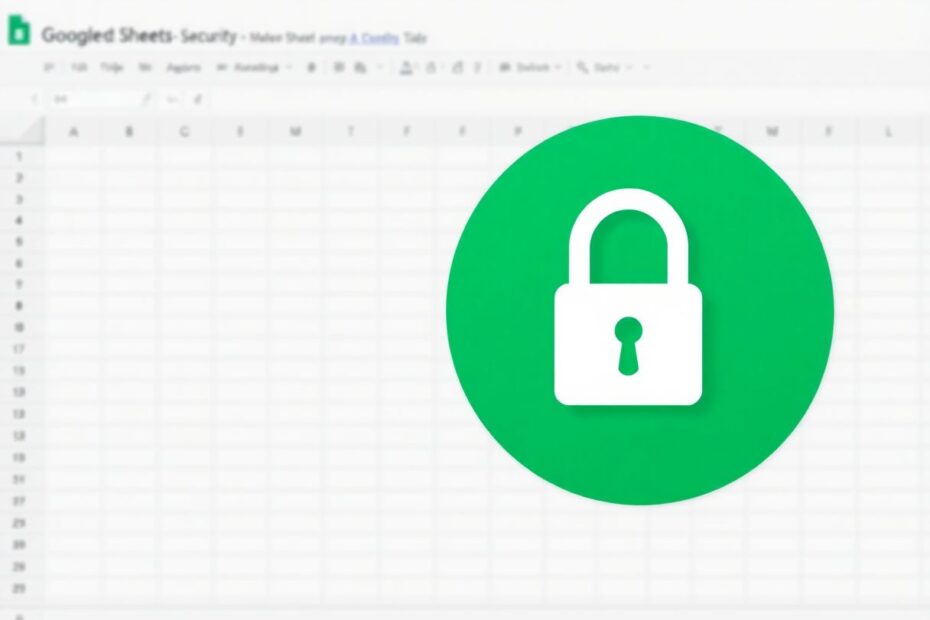In today's digital landscape, where data is the lifeblood of businesses and organizations, the importance of spreadsheet security cannot be overstated. Google Sheets, with its cloud-based collaborative features, has revolutionized how teams work with shared data. However, this collaborative power comes with the responsibility of ensuring data integrity and confidentiality. This comprehensive guide will take you through the intricacies of locking sheets and restricting access in Google Sheets, empowering you to create a secure environment for your valuable information while maintaining seamless collaboration.
The Crucial Role of Sheet Protection in Modern Data Management
Before delving into the technical aspects, it's essential to understand why protecting your Google Sheets is a critical task in today's data-driven world. The reasons extend far beyond simple data security:
Preserving Data Integrity
In any collaborative environment, the risk of unintended changes to important formulas or values is ever-present. A misplaced decimal or an accidentally deleted formula can have far-reaching consequences, especially in financial models or project timelines. By implementing robust protection measures, you safeguard the accuracy and reliability of your data, ensuring that critical information remains intact and trustworthy.
Ensuring Confidentiality
In an era where data breaches make headlines with alarming frequency, maintaining the confidentiality of sensitive information is paramount. Not all data within a spreadsheet is meant for every eye, and Google Sheets' protection features allow you to create a granular access control system. This means you can share a document for collaboration while still keeping certain sections private, adhering to the principle of least privilege – a cornerstone of modern cybersecurity practices.
Establishing Accountability
When multiple team members work on a shared document, tracking changes and maintaining accountability can become challenging. By restricting edit access to specific ranges or sheets, you create a clear audit trail of who can make changes to what. This not only helps in tracking the source of any modifications but also instills a sense of responsibility among team members, knowing their actions within the document are attributable.
Streamlining Workflow Management
In complex projects, different team members often have distinct roles and responsibilities. Sheet protection allows you to structure your spreadsheet in a way that mirrors your team's workflow. By designating specific areas for different team members or departments, you reduce the risk of conflicting edits and create a more organized, efficient collaborative environment.
Now that we've established the importance of sheet protection, let's explore how to effectively implement these security measures in Google Sheets.
Accessing Protection Tools
To begin securing your spreadsheet:
- Open your Google Sheet
- Navigate to the "Data" menu in the top navigation bar
- Select "Protect sheets and ranges"
This action opens a sidebar on the right side of your screen, serving as your control center for all protection settings.
Implementing Sheet-Wide Protection
For scenarios where you need to lock down an entire sheet:
- In the protection sidebar, click "Add a sheet or range"
- From the dropdown menu, select the sheet you wish to protect
- Click "Set permissions"
- Choose the appropriate access level – this could be restricting edit access to only you, specific team members, or anyone with general edit access to the document
- Finalize by clicking "Done"
This method is particularly useful for sheets containing sensitive financial data or finalized reports that shouldn't be altered.
Granular Protection with Ranges
For more nuanced control:
- Select the specific range of cells you want to protect
- In the sidebar, click "Add a sheet or range"
- The selected range should automatically populate, or you can manually input the cell range
- Proceed to "Set permissions"
- Define the editing privileges for this range
- Confirm by clicking "Done"
This granular approach allows you to create a patchwork of protected and editable areas within a single sheet, catering to complex collaborative scenarios.
Advanced Protection Strategies for Power Users
As you become more familiar with Google Sheets' protection features, you can employ more sophisticated strategies to enhance your spreadsheet's security and usability.
Leveraging Custom Permissions
When setting permissions, Google Sheets offers several advanced options:
Restricting editing to a specific list of users: This is ideal for team projects with clearly defined roles. You can ensure that only the designated team members can modify critical areas of the spreadsheet.
Allowing editing with exceptions: This unique feature lets you lock out specific users while keeping the range editable for others. It's particularly useful in scenarios where you want to prevent accidental edits by certain team members.
Warning-only protection: This setting doesn't prevent edits but alerts users that they're modifying a protected range. It's a soft approach to protection, relying on user discretion while still highlighting the importance of the protected data.
Efficient Protection with Copy-Paste
For spreadsheets with repetitive protection needs:
- Right-click on an already protected range
- Select "Copy"
- Right-click on the new target area
- Choose "Paste special" > "Paste data validation only"
This method is a time-saver when setting up intricate protection schemes across large, complex spreadsheets. It ensures consistency in your protection settings and significantly reduces the time needed to secure multiple similar ranges.
Best Practices for Robust Sheet Protection
To maximize the effectiveness of your protection measures, consider adopting these best practices:
Implementing Layered Security
Combine sheet-level and range-level protections to create a comprehensive security model. This layered approach allows for broad protections at the sheet level, complemented by more specific, granular protections for individual ranges. It's akin to having both a security system for your entire house and a safe for your most valuable items.
Conducting Regular Security Audits
Periodically reviewing your protection settings is crucial:
- Access "Data" > "Protect sheets and ranges"
- Carefully review the list of protected elements
- Update permissions as necessary to reflect changes in team structure or project requirements
Regular audits ensure that your security measures evolve in tandem with your team dynamics and project needs. It's an opportunity to remove outdated protections and implement new ones as required.
Maintaining Comprehensive Documentation
Create and maintain a separate document that outlines:
- The specific areas under protection
- The access rights for different team members or roles
- The rationale behind each protection decision
This documentation is invaluable for onboarding new team members, conducting security audits, or troubleshooting access issues. It serves as a single source of truth for your spreadsheet's security architecture.
Troubleshooting Common Protection Challenges
Even with careful setup, you may encounter issues with your protected sheets. Here's how to address some common problems:
Resolving Unexpected Access Denials
If legitimate users report being unable to edit protected areas:
- Double-check the permissions list to ensure their account is correctly listed
- Verify that users are signed in with the correct Google account
- Review the overall share settings of the document to confirm that the user has the necessary base-level access
Protected ranges can sometimes interfere with formulas, especially those that reference across protected and unprotected areas. To resolve such conflicts:
- Carefully review formulas that span across different protection zones
- Consider adjusting the boundaries of protected ranges to accommodate these formulas
- For cross-sheet references that might be affected by protection, utilize the
IMPORTRANGEfunction as a workaround
Integrating Protection into Workflow Processes
Protected sheets can be powerful tools when integrated thoughtfully into your team's workflow:
Enhancing Project Management with Strategic Protection
For project tracking spreadsheets:
- Protect the overall structure and key formulas to maintain the integrity of your tracking system
- Leave task-specific cells open for team members to update their progress
- Use range protection to clearly delineate areas of responsibility for different team members or departments
This approach maintains the structural integrity of your project tracker while allowing for necessary collaborative updates.
Safeguarding Financial Models
In financial modeling spreadsheets:
- Lock cells containing critical formulas to prevent accidental modifications
- Protect ranges with input assumptions to ensure they're not changed without proper review
- Keep data entry areas open for regular updates, but consider adding data validation rules for an extra layer of accuracy control
This strategy preserves the integrity of your financial models while still allowing for necessary data inputs and updates.
The Evolving Landscape of Google Sheets Security
As data protection regulations like GDPR and CCPA continue to evolve, we can anticipate Google enhancing Sheets' security features to meet these changing requirements. Stay informed about updates that may introduce:
- More granular and role-based permission controls
- Enhanced audit trails that provide detailed logs of changes to protected areas
- Tighter integration with enterprise-level security policies and data governance frameworks
These potential enhancements will further empower organizations to maintain compliance and protect sensitive data within their collaborative workflows.
Conclusion: Striking the Perfect Balance
Mastering the art of locking sheets and restricting access in Google Sheets is about finding the optimal balance between robust security and seamless collaboration. By implementing thoughtful protection strategies, you create an environment where teamwork flourishes without compromising data integrity or confidentiality.
Remember, the ultimate goal of sheet protection is not to create barriers but to guide users towards responsible data handling practices. With the techniques and best practices outlined in this comprehensive guide, you're well-equipped to create secure, efficient, and truly collaborative spreadsheets that serve your team's needs while safeguarding your most valuable information.
As you apply these methods in your daily work, you'll discover that a well-protected Google Sheet is more than just a secure document—it's a powerful tool that enhances trust among team members, streamlines complex workflows, and ultimately contributes to the success of your projects and organization as a whole.
In the ever-evolving digital landscape, where data is both an asset and a potential liability, your mastery of Google Sheets security positions you at the forefront of responsible data management. Embrace these practices, stay informed about emerging features, and continue to refine your approach to spreadsheet security. In doing so, you'll not only protect your data but also elevate the entire collaborative experience for your team.