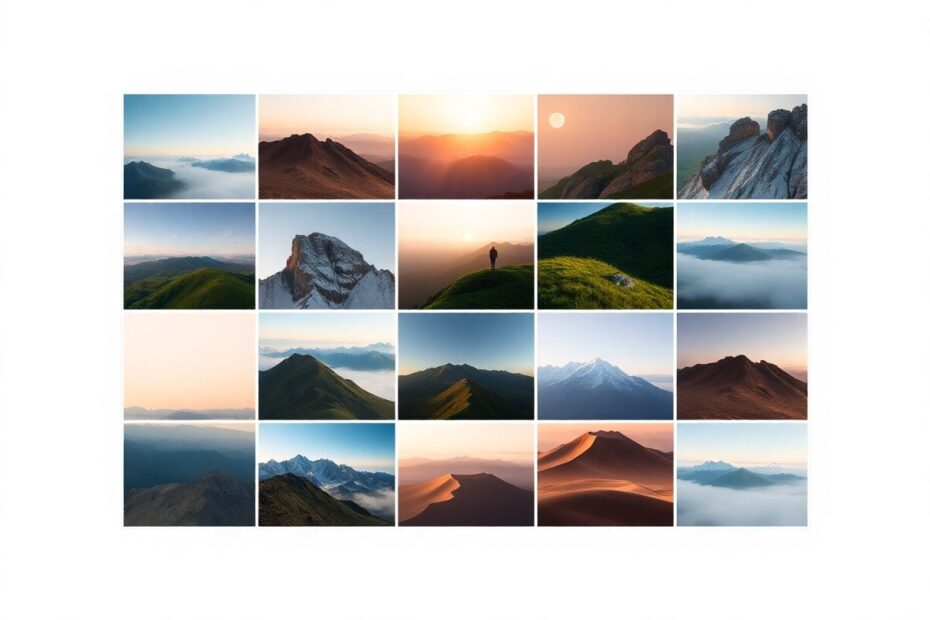In today's digital landscape, creating visually appealing and responsive websites is crucial for engaging users across various devices. As a tech enthusiast and web developer, I've found that one of the most challenging aspects of responsive design is handling images effectively. This comprehensive guide will delve into the powerful combination of Flexbox and responsive image techniques to create stunning, adaptable layouts that shine on any screen size.
The Evolution of Responsive Image Design
Before we dive into the technical details, it's worth understanding the evolution of responsive image design. In the early days of the web, images were static elements with fixed dimensions, often breaking layouts on smaller screens. As mobile devices gained popularity, developers began using CSS to scale images, but this approach often led to quality loss or unnecessary data usage.
The introduction of CSS Flexbox in 2009 marked a significant turning point. Flexbox provided a more intuitive way to create flexible layouts, making it easier to handle images in responsive designs. Over the years, this technology has matured, and when combined with modern image optimization techniques, it offers a robust solution for today's multi-device world.
Understanding the Power of Flexbox for Image Layouts
Flexbox, short for Flexible Box Layout, is a CSS layout model that allows for the creation of complex, flexible grid structures. Its power lies in its ability to distribute space and align content within a container, even when the size of the items is unknown or dynamic.
For image layouts, Flexbox offers several key advantages:
- Flexibility: Flexbox containers can adjust their children's dimensions to best utilize available space, perfect for handling images of varying sizes.
- Alignment Control: With properties like
justify-contentandalign-items, centering images or creating complex layouts becomes straightforward. - Direction Independence: Flexbox works equally well in both row and column directions, facilitating easy transitions between desktop and mobile layouts.
- Gap Control: The
gapproperty allows for easy spacing between images without resorting to margins, which can complicate layouts.
Setting Up Your Flexbox Container for Images
To begin implementing a responsive image layout with Flexbox, we start by setting up a basic container:
.image-container {
display: flex;
flex-wrap: wrap;
gap: 10px;
justify-content: center;
}
This CSS creates a flexible container that will wrap its contents as needed, maintain a small gap between items, and center the images within the container. The flex-wrap: wrap property is particularly important as it allows the flex items (our images) to wrap onto multiple lines as the container width decreases.
Tackling the Challenge of Unequal Image Sizes
In real-world scenarios, we often deal with images of varying dimensions. This presents a unique challenge: how do we maintain a consistent layout without distorting our images? The solution lies in creating a system that respects aspect ratios while providing a uniform appearance.
Step 1: Calculating Aspect Ratios
The first step is to determine a base aspect ratio for our image containers. While you could use a fixed ratio (like 16:9 or 4:3), I prefer a more adaptive approach:
- Analyze your image set to find the smallest image height.
- Calculate the aspect ratio of this image by dividing its height by its width.
- Convert this to a percentage to use in our CSS.
For instance, if your smallest image is 300px wide and 200px tall:
Aspect Ratio = (200 / 300) * 100 = 66.67%
This calculated aspect ratio will serve as the basis for our image wrappers, ensuring that all images fit within a consistent container size.
Step 2: Implementing Image Wrappers
Next, we'll wrap each image in a container div. This wrapper will maintain our calculated aspect ratio and provide a consistent size for all images:
<div class="image-container">
<div class="image-wrapper">
<img src="image1.jpg" alt="Description of image 1">
</div>
<div class="image-wrapper">
<img src="image2.jpg" alt="Description of image 2">
</div>
<!-- Additional images... -->
</div>
Step 3: Styling Image Wrappers for Consistency
Now, let's apply our calculated aspect ratio to the wrappers and position the images within them:
.image-wrapper {
position: relative;
width: calc(33.33% - 10px); /* Adjust based on desired column count */
padding-top: 66.67%; /* Our calculated aspect ratio */
overflow: hidden;
}
.image-wrapper img {
position: absolute;
top: 0;
left: 0;
width: 100%;
height: 100%;
object-fit: cover;
}
This CSS does several important things:
- Sets a relative position on the wrapper, allowing for absolute positioning of the image inside.
- Uses
padding-topwith our calculated aspect ratio to maintain consistent proportions. - Positions the image absolutely within the wrapper, ensuring it fills the entire space.
- Utilizes
object-fit: coverto ensure the image fills its container without distortion, cropping if necessary.
Enhancing Responsiveness with Media Queries
To truly make our layout responsive, we need to adjust it for different screen sizes. Media queries allow us to modify our layout based on the viewport width:
@media (max-width: 1024px) {
.image-wrapper {
width: calc(50% - 10px);
}
}
@media (max-width: 600px) {
.image-wrapper {
width: 100%;
}
}
These media queries adjust the width of our image wrappers based on screen size. On larger screens, we maintain a three-column layout. As the screen size decreases, we shift to a two-column layout, and finally to a single column on very small screens.
Advanced Techniques for Optimized Performance
While the above setup creates a solid foundation for responsive images, there are several advanced techniques we can employ to further enhance performance and user experience.
Implementing Lazy Loading
Lazy loading is a technique that defers the loading of off-screen images until they are needed. This can significantly improve initial page load times, especially for image-heavy pages. Here's how to implement it:
<img src="placeholder.jpg" data-src="actual-image.jpg" class="lazy" alt="Description">
document.addEventListener("DOMContentLoaded", function() {
let lazyImages = [].slice.call(document.querySelectorAll("img.lazy"));
if ("IntersectionObserver" in window) {
let lazyImageObserver = new IntersectionObserver(function(entries, observer) {
entries.forEach(function(entry) {
if (entry.isIntersecting) {
let lazyImage = entry.target;
lazyImage.src = lazyImage.dataset.src;
lazyImage.classList.remove("lazy");
lazyImageObserver.unobserve(lazyImage);
}
});
});
lazyImages.forEach(function(lazyImage) {
lazyImageObserver.observe(lazyImage);
});
}
});
This code uses the Intersection Observer API, a powerful tool for detecting when an element enters the viewport. When a lazy-loaded image is about to come into view, we swap out the placeholder for the actual image.
Optimizing Image Delivery with srcset
To further optimize image delivery, we can use the srcset attribute to provide different image sizes for different screen resolutions:
<img src="small.jpg"
srcset="small.jpg 300w,
medium.jpg 600w,
large.jpg 1200w"
sizes="(max-width: 300px) 300px,
(max-width: 600px) 600px,
1200px"
alt="Responsive Image">
This technique allows browsers to choose the most appropriate image size based on the device's screen resolution and the image's display size, potentially saving bandwidth and improving load times.
Accessibility and SEO Considerations
As we optimize our images for responsiveness and performance, we must not overlook accessibility and SEO considerations. Here are some key points to remember:
- Always provide descriptive
alttext for images. This helps users with visual impairments and improves SEO. - Use semantic HTML5 elements like
<figure>and<figcaption>when appropriate to provide additional context for images. - Ensure that your image gallery is navigable via keyboard for users who cannot use a mouse.
- If using background images with text overlays, ensure sufficient color contrast for readability.
Future-Proofing Your Responsive Image Strategy
As web technologies continue to evolve, it's important to stay informed about emerging standards and best practices. Keep an eye on developments such as:
- The
<picture>element andsrcsetattribute for more granular control over image selection. - New image formats like WebP and AVIF that offer better compression and quality.
- Advancements in CSS layout techniques, including CSS Grid, which can complement Flexbox for even more powerful layouts.
Conclusion
Mastering responsive images with Flexbox is a powerful skill in the modern web developer's toolkit. By combining the flexibility of Flexbox with smart image handling techniques, we can create beautiful, efficient, and truly responsive image layouts that enhance the user experience across all devices.
Remember, the key to success lies in understanding your content, your users' needs, and the various tools at your disposal. Experiment with these techniques, stay curious about new developments, and don't be afraid to push the boundaries of what's possible with CSS and responsive design.
As we continue to navigate the ever-changing landscape of web development, our ability to create responsive, performant, and accessible image layouts will remain a crucial skill. By mastering these techniques, you're not just improving individual projects – you're contributing to a better, more inclusive web for all users.