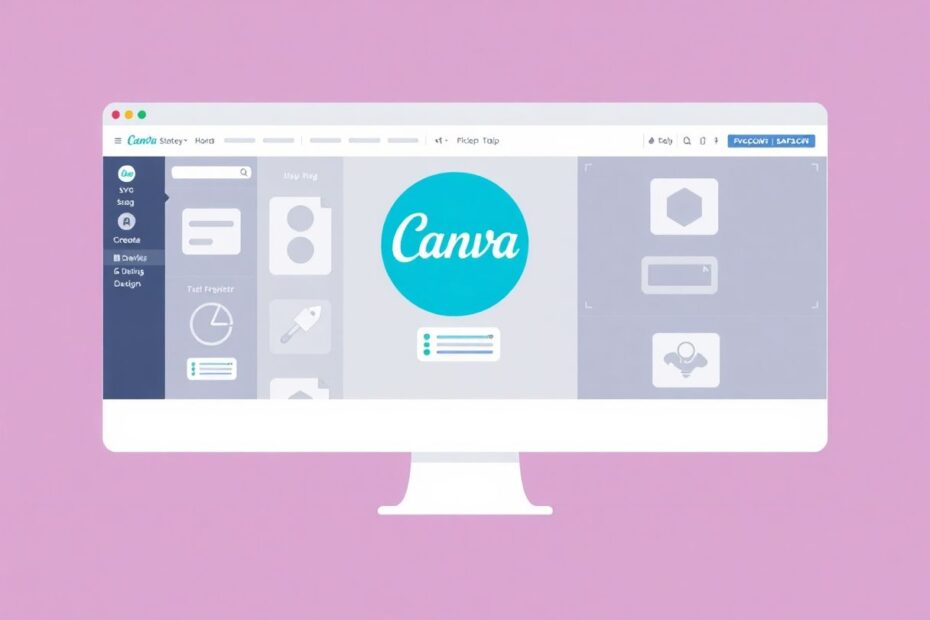In today's digital landscape, the ability to create and manipulate versatile graphics is a crucial skill for designers, marketers, and content creators. Among the myriad of file formats available, SVG (Scalable Vector Graphics) stands out as a powerhouse for web and print design. This guide will delve deep into the process of exporting SVG files from Canva, exploring its benefits, advanced techniques, and practical applications that can elevate your design workflow.
Understanding the Power of SVG
SVG has revolutionized the way we approach digital graphics. Unlike raster formats such as JPEG or PNG, SVG files are based on XML code that describes the image mathematically. This fundamental difference gives SVG files several distinct advantages:
Infinite Scalability
One of the most significant benefits of SVG is its ability to scale infinitely without loss of quality. This makes SVG files ideal for responsive web design, where images need to look crisp on devices ranging from small smartphones to large 4K monitors. Traditional raster images become pixelated when enlarged, but SVGs maintain their sharpness at any size.
Compact File Size
Despite their scalability, SVG files are often smaller in size compared to their raster counterparts. This is because SVGs store image information as code rather than pixel data. For web designers, this translates to faster loading times and improved overall site performance – a crucial factor in user experience and search engine optimization.
Editability and Interactivity
SVGs are not just static images; they're dynamic and interactive. Being code-based, SVGs can be manipulated using CSS and JavaScript, allowing for animations, hover effects, and even responsive changes based on user interaction. This level of flexibility is unmatched by traditional image formats.
Accessibility Enhancements
In an era where web accessibility is increasingly important, SVGs offer significant advantages. Text within SVG files can be read by screen readers, making your graphics more accessible to users with visual impairments. This aligns with both ethical design practices and compliance with accessibility standards like WCAG.
Exporting SVG Files from Canva: A Step-by-Step Approach
Canva has democratized design, allowing users of all skill levels to create professional-looking graphics. Its ability to export designs as SVG files is a powerful feature that bridges the gap between easy-to-use design tools and professional-grade output. Here's a detailed walkthrough of the export process:
1. Crafting Your Design
Begin by creating your design in Canva as you normally would. While Canva supports a wide range of design elements, it's important to note that not all elements will translate perfectly to SVG. Vector elements like shapes, lines, and text will maintain their vector properties, while raster elements like photographs will be embedded in the SVG as bitmap images.
2. Initiating the Export Process
Once your design is complete, look for the "Share" button in the top right corner of the Canva interface. Click on it and select "Download" from the dropdown menu. This action will open the download options panel.
3. Selecting SVG as Your Format
In the download options panel, you'll see a dropdown menu for file types. By default, this is often set to PNG. Click on this dropdown and scroll through the options until you find "SVG". Select this option to prepare your file for SVG export.
4. Fine-tuning SVG Export Settings
Canva offers some SVG-specific settings that you can adjust before downloading:
- Transparency: Check this box if you want your SVG to have a transparent background. This is particularly useful for logos or graphics that need to be placed on various backgrounds.
- Crop marks and bleed: This option is primarily for print designs. If you're creating graphics for web use, you can typically leave this unchecked.
5. Finalizing the Download
After adjusting your settings, click the "Download" button. Your SVG file will be saved to your designated downloads folder, ready for use in your projects.
Advanced SVG Techniques in Canva
While Canva's basic SVG export functionality is straightforward, there are several advanced techniques you can employ to enhance your SVG workflow:
Grouping Elements for Enhanced Manipulation
Before exporting, consider grouping related elements in your design. This practice creates a more organized SVG structure, making it easier to manipulate the file with code later. Grouped elements can be targeted and animated as a single unit, streamlining your development process.
Converting Text to Outlines
For designs where maintaining exact font rendering is crucial, such as logos, consider converting text to outlines before exporting. This ensures that your text appears consistently across all platforms, regardless of font availability. However, be aware that this will make the text uneditable and potentially increase file size.
Post-Export Optimization
After exporting your SVG from Canva, consider running it through an SVG optimization tool. Tools like SVGOMG can significantly reduce file size by removing unnecessary metadata and optimizing the SVG code, without compromising visual quality. This extra step can lead to even faster load times for your web projects.
Overcoming Common SVG Export Challenges
Even with Canva's user-friendly interface, you may encounter some challenges when working with SVG exports. Here are solutions to common issues:
If you find that the SVG export option is greyed out or unavailable, it's likely due to unsupported elements in your design. Complex effects, embedded videos, or certain third-party elements may not be compatible with SVG export. Try simplifying your design or removing these elements to enable SVG export.
Handling Rasterized Elements
Some design elements, particularly photographs or complex gradients, will be rasterized when exported as SVG. To maintain vector quality throughout your design, focus on using simple shapes, solid colors, and vector-friendly effects where possible.
Addressing Font Compatibility
Custom fonts used in your Canva design may not render correctly when the SVG is used on the web, as the font files aren't embedded in the SVG. To ensure consistent display across all platforms, consider outlining your fonts before export or using web-safe fonts that are widely available.
Integrating Canva SVGs into Professional Workflows
The versatility of SVGs exported from Canva makes them invaluable across various design disciplines:
Web Development Integration
SVGs from Canva can be seamlessly integrated into web projects. They can be directly embedded in HTML using the <svg> tag or used as background images in CSS. This is particularly effective for creating responsive logos, icons, and illustrations that maintain quality across all device sizes.
Enhancing Print Design
For print projects, Canva's SVG export ensures that your designs remain crisp and clear at any size. When preparing files for professional printing, remember to check the "Crop marks and bleed" option in the export settings to provide necessary printing guides.
Streamlining Logo Design Workflows
Creating logos in Canva and exporting as SVG provides a versatile file format that works seamlessly across digital and print mediums. This approach allows for quick iterations and easy distribution of logo files to clients or team members.
The Evolving Landscape of SVG in Design
As web technologies continue to advance, SVG is cementing its place as a cornerstone of modern design. Its ability to create responsive, interactive, and accessible graphics aligns perfectly with current web design trends and best practices. By mastering SVG export in Canva, designers are equipping themselves with a skill that will remain relevant and valuable in the foreseeable future.
Practical Applications and Examples
To illustrate the power of Canva-exported SVGs, let's explore some real-world applications:
Responsive Website Headers: Design a visually striking banner in Canva, export it as an SVG, and use CSS media queries to adjust its size and layout across different devices. This ensures your header looks perfect on everything from mobile phones to widescreen desktops.
Animated Icons: Create a set of simple icons in Canva, export them as individual SVGs, and use CSS animations or JavaScript libraries like GreenSock to bring them to life on your website. This can significantly enhance user engagement and visual appeal.
Interactive Infographics: Design complex infographics in Canva, leveraging its intuitive interface for data visualization. Export the design as an SVG and use JavaScript libraries like D3.js to add interactivity, allowing users to explore the data in depth.
Dynamic Logos: Create multiple variations of a logo in Canva, export them as SVGs, and use JavaScript to swap them based on user interactions or time of day, creating a dynamic brand experience on your website.
Optimizing Your SVG Workflow in Canva
To maximize efficiency when working with SVGs in Canva, consider implementing these workflow optimizations:
Leverage Keyboard Shortcuts: Familiarize yourself with Canva's keyboard shortcuts to speed up your design process. This efficiency in design translates to quicker SVG production.
Create SVG-Optimized Templates: Develop a set of templates in Canva that are specifically designed for SVG export. These could include icon sets, logo variations, or web elements that you frequently use.
Implement Version Control: Maintain different versions of your SVG exports for various use cases. For example, keep separate versions optimized for web use, print applications, and editable backups.
Establish a Naming Convention: Develop a clear naming system for your SVG files. This could include the project name, version number, and intended use (e.g., "logo_v2_web.svg").
Canva's SVG Export in the Broader Design Ecosystem
While Canva offers an accessible entry point into SVG creation and export, it's valuable to understand its position in the broader ecosystem of design tools:
- Adobe Illustrator: Offers more advanced SVG features and greater control over the SVG code, but comes with a steeper learning curve and higher cost.
- Inkscape: A free, open-source alternative that provides powerful SVG capabilities and direct code editing, popular among developers and technical designers.
- Figma: Combines the accessibility of Canva with more advanced design features, and is particularly strong in collaborative design workflows.
Canva's strength lies in its balance of simplicity and capability, making SVG creation accessible to designers of all skill levels while still producing professional-grade output.
Conclusion: Empowering Your Design Process with Canva SVG Export
Mastering SVG export in Canva is more than just learning a new file format – it's about expanding your design capabilities and future-proofing your skills. The combination of Canva's user-friendly interface and the versatility of SVG creates a powerful toolkit for modern designers.
By following the techniques and best practices outlined in this guide, you're well-equipped to leverage SVGs in your design projects, whether you're creating responsive web graphics, print-ready logos, or interactive data visualizations. Remember that the key to mastery is practice and experimentation. Don't hesitate to push the boundaries of what's possible with SVGs exported from Canva.
As you continue to explore and integrate SVGs into your workflow, you'll discover new and innovative ways to enhance your projects, improve efficiency, and deliver high-quality, scalable graphics that stand out in today's competitive digital landscape. Embrace the power of SVG, and watch as it transforms your approach to digital design.