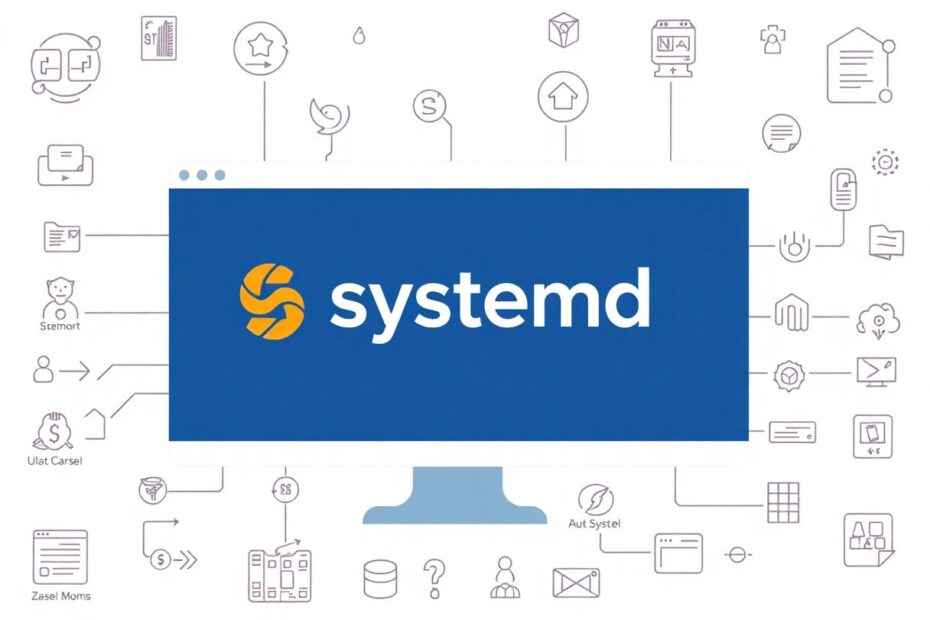Linux system administrators and enthusiasts are constantly seeking ways to optimize their systems and automate routine tasks. One of the most powerful tools at our disposal is systemd, the init system and service manager that has become the standard for many modern Linux distributions. In this comprehensive guide, we'll explore how to leverage systemd to run scripts automatically when your Linux system boots up, providing you with the knowledge to streamline your system's startup process and enhance its functionality.
Understanding Systemd: The Backbone of Modern Linux Boot Processes
Before diving into the practical aspects of running boot scripts, it's crucial to grasp the fundamentals of systemd and its significance in the Linux ecosystem. Systemd, introduced in 2010 by Lennart Poettering and Kay Sievers, has revolutionized the way Linux systems manage services and handle the boot process.
Systemd replaced the traditional SysV init system in many major distributions, including Ubuntu, Fedora, and CentOS. Its primary goals include faster boot times, parallel service startup, and improved dependency management. Unlike its predecessors, systemd uses socket and D-Bus activation for starting services, tracks processes using Linux control groups (cgroups), and supports snapshotting and restoring of the system state.
The central command for interacting with systemd is systemctl, which we'll be using extensively throughout this guide. This powerful tool allows us to start, stop, restart, and check the status of services, as well as enable or disable them at boot time.
The Anatomy of a Systemd Service Unit
At the core of systemd's service management capabilities are unit files. These configuration files describe how systemd should manage various system components, including services, timers, and mount points. For our focus on boot scripts, we'll primarily work with service units.
A typical service unit file consists of three main sections:
- [Unit]: This section contains metadata about the unit and defines its relationships with other units.
- [Service]: Here, we specify the service's behavior and execution details.
- [Install]: This section determines how the unit should be installed into the systemd system.
Let's examine a basic example of a service unit file:
[Unit]
Description=My Custom Boot Script
After=network.target
[Service]
ExecStart=/path/to/your/script.sh
Type=simple
[Install]
WantedBy=multi-user.target
In this example, the [Unit] section provides a description and specifies that the service should start after the network is up. The [Service] section defines the script to run and sets the service type to "simple," meaning it's a long-running process that doesn't fork. The [Install] section indicates that this service should be started as part of the normal system boot process.
Creating Your First Boot Script with Systemd
Now that we understand the basics, let's walk through the process of creating and enabling a boot script using systemd. We'll create a simple script that logs the boot time, demonstrating the fundamental steps involved in integrating a custom script into the boot process.
Step 1: Write Your Script
First, let's create a script that logs the system boot time:
#!/bin/bash
echo "System booted at $(date)" >> /var/log/boot-time.log
Save this script as /usr/local/bin/log-boot-time.sh and make it executable:
sudo chmod +x /usr/local/bin/log-boot-time.sh
Step 2: Create the Service Unit File
Next, we'll create a service unit file for systemd:
sudo nano /etc/systemd/system/log-boot-time.service
Add the following content:
[Unit]
Description=Log Boot Time
After=network.target
[Service]
ExecStart=/usr/local/bin/log-boot-time.sh
Type=oneshot
[Install]
WantedBy=multi-user.target
Step 3: Reload Systemd and Enable the Service
After creating the service file, we need to reload systemd to recognize the new unit:
sudo systemctl daemon-reload
Then, enable the service to run on boot:
sudo systemctl enable log-boot-time.service
Step 4: Test Your Service
To ensure everything is working correctly, we can manually start the service and check its status:
sudo systemctl start log-boot-time.service
sudo systemctl status log-boot-time.service
If the service ran successfully, you should see output indicating its status as "active (exited)".
Advanced Systemd Techniques for Boot Scripts
While the basic setup we've covered will suffice for many use cases, systemd offers a wealth of advanced features that can make your boot scripts more robust and flexible. Let's explore some of these advanced techniques to take your boot scripts to the next level.
Using Environment Variables
Systemd allows you to pass environment variables to your scripts directly from the service unit file. This can be incredibly useful for configuring your scripts without modifying their contents. Here's how you can add environment variables to your service:
[Service]
Environment="LOG_LEVEL=info" "APP_PORT=8080"
ExecStart=/path/to/your/script.sh
In this example, the script will have access to the LOG_LEVEL and APP_PORT environment variables when it runs.
Handling Dependencies
One of systemd's strengths is its ability to manage complex service dependencies. You can ensure your script runs only after certain conditions are met or other services are available. For instance, if your script depends on both the network and a database being available:
[Unit]
After=network.target mysql.service
Requires=mysql.service
This configuration ensures your script only runs after both the network and MySQL services are up and running.
Restart Policies
For scripts that need to run continuously or retry on failure, systemd provides powerful restart policies. You can configure how and when your service should be restarted:
[Service]
Restart=on-failure
RestartSec=5s
This policy will restart the service 5 seconds after a failure occurs, ensuring your script continues to run even if it encounters temporary issues.
Using Systemd Timers
While our focus has been on running scripts at boot time, systemd also offers a robust alternative to cron jobs through its timer units. These allow you to schedule scripts to run at specific times or intervals. Here's an example of how to create a timer that runs a script every hour:
- Create a timer unit file (e.g.,
my-script.timer):
[Unit]
Description=Run my script every hour
[Timer]
OnBootSec=15min
OnUnitActiveSec=1h
[Install]
WantedBy=timers.target
- Enable and start the timer:
sudo systemctl enable my-script.timer
sudo systemctl start my-script.timer
This setup will run your script 15 minutes after boot and every hour thereafter, providing a flexible way to schedule recurring tasks.
Troubleshooting and Debugging Systemd Boot Scripts
Even with careful planning, boot scripts can sometimes fail or behave unexpectedly. Systemd provides several tools and techniques for troubleshooting and debugging your boot scripts:
Check service status:
Usesudo systemctl status your-service-name.serviceto get detailed information about your service's current state, including any recent log output.View logs:
Systemd's journald logging system captures output from all services. Usejournalctl -u your-service-name.serviceto view logs specific to your service.Run the script manually:
Sometimes, the simplest approach is to run your script manually to check for errors:sudo /path/to/your/script.shUse systemd's debugging features:
Thesystemd-analyzecommand can help you understand boot times and dependencies. For example,systemd-analyze blameshows which services took the longest to start during boot.Check system logs:
Don't forget to check system-wide logs in/var/log/syslogor usingjournalctlfor any related error messages.
Remember, effective debugging often requires a combination of these techniques and a systematic approach to isolating the problem.
Best Practices for Systemd Boot Scripts
To ensure your boot scripts are reliable, maintainable, and secure, consider the following best practices:
Keep scripts modular and focused on a single task. This makes them easier to debug and maintain.
Use appropriate exit codes in your scripts to signal success or failure. Systemd uses these to determine if a service started successfully.
Include proper logging in your scripts. This can be invaluable when troubleshooting issues that only occur during the boot process.
Utilize systemd's built-in security features. For example, you can use the
PrivateTmp=trueoption in your service file to provide the service with a private /tmp directory.Regularly review and update your boot scripts. As your system evolves, ensure your scripts are still necessary and functioning correctly.
Use version control for your scripts and service files. This allows you to track changes and revert if necessary.
Test your boot scripts thoroughly in a non-production environment before deploying them to critical systems.
Real-World Examples of Systemd Boot Scripts
To illustrate the practical applications of boot scripts using systemd, let's explore some real-world examples that demonstrate the power and flexibility of this approach.
This script mounts a network share at boot, ensuring the network is available first:
[Unit]
Description=Mount Network Share
After=network-online.target
Wants=network-online.target
[Service]
Type=oneshot
ExecStart=/usr/bin/mount -t cifs //server/share /mnt/networkshare -o credentials=/etc/samba/credentials
RemainAfterExit=yes
[Install]
WantedBy=multi-user.target
This service waits for the network to be fully online before attempting to mount the share, using credentials stored securely in a separate file.
Example 2: Starting a Custom Web Application
For those running web applications, systemd can manage your application's lifecycle:
[Unit]
Description=My Web App
After=network.target
[Service]
ExecStart=/usr/bin/node /path/to/app.js
Restart=always
User=webapp
Environment=NODE_ENV=production
[Install]
WantedBy=multi-user.target
This service starts a Node.js web application, running it as a specific user and automatically restarting it if it crashes. It also sets an environment variable to indicate a production environment.
Example 3: Performing System Checks
Systemd can be used to run system health checks at boot:
[Unit]
Description=System Health Check
After=network.target
[Service]
Type=oneshot
ExecStart=/usr/local/bin/system-health-check.sh
[Install]
WantedBy=multi-user.target
This script could perform various system checks at boot, such as verifying disk space, checking critical service status, or running security audits.
Conclusion: Empowering Your Linux System with Systemd Boot Scripts
Mastering the art of running scripts on boot using systemd is a powerful skill for any Linux administrator or enthusiast. It allows you to automate complex setup procedures, perform essential maintenance tasks, and customize your system's behavior from the moment it powers on.
Throughout this guide, we've explored the fundamentals of systemd, delved into creating and managing boot scripts, and examined advanced techniques for optimizing your system's startup process. From simple logging tasks to complex application deployments, the possibilities offered by systemd are vast and varied.
As you implement boot scripts in your own systems, remember that with great power comes great responsibility. Always test your scripts thoroughly in a safe environment before deploying them to production systems. Regularly review and update your scripts to ensure they continue to meet your evolving needs and security requirements.
By harnessing the full potential of systemd, you're not just automating tasks – you're optimizing your entire Linux experience. You're ensuring that your system springs to life exactly as you intend, every single time you boot up. This level of control and automation can significantly enhance your productivity and the reliability of your Linux systems.
As the Linux ecosystem continues to evolve, systemd remains at the forefront of init systems and service management. By mastering systemd and its boot script capabilities, you're equipping yourself with skills that will remain relevant and valuable for years to come. Whether you're managing a single personal computer or a fleet of servers, the knowledge you've gained here will serve you well in your Linux journey.
Remember, the key to success with systemd boot scripts lies in continuous learning and experimentation. Don't be afraid to push the boundaries of what's possible, and always strive to find new and innovative ways to leverage systemd in your Linux environments. With practice and persistence, you'll be able to create highly efficient, automated systems that boot up exactly the way you want them to, every single time.