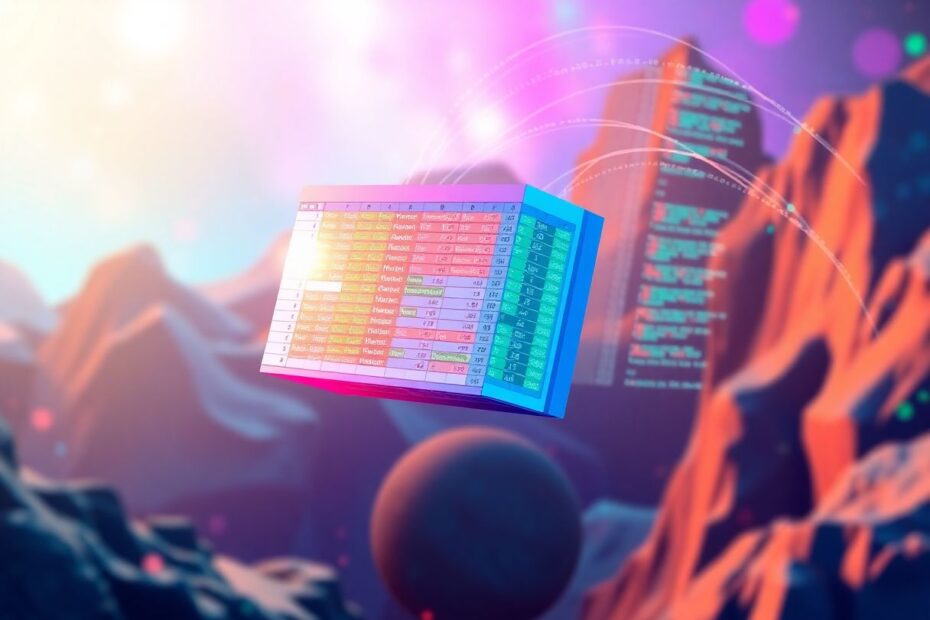In today's data-driven world, the ability to efficiently manage and analyze information is crucial. Google Sheets has emerged as a powerful tool for collaborative data management, but its true potential is unlocked when combined with the automation capabilities of Python. This comprehensive guide will take you on a journey through the intricacies of using the Google Sheets API with Python, empowering you to create sophisticated data solutions that can revolutionize your workflow.
The Power of Google Sheets API: More Than Just Spreadsheets
Google Sheets has become an indispensable tool for professionals across various industries. Its cloud-based nature, real-time collaboration features, and seamless integration with other Google services make it a preferred choice for managing data. However, the Google Sheets API takes this functionality to new heights, allowing developers and data enthusiasts to interact programmatically with spreadsheets.
By leveraging the Google Sheets API, you can automate data entry, perform complex calculations, generate reports, and even create custom functions that extend the native capabilities of Google Sheets. This level of programmatic control opens up a world of possibilities for data analysis, business intelligence, and process automation.
Setting Up Your Development Environment
Before diving into the code, it's essential to set up your development environment correctly. This process involves creating a Google Cloud Project, enabling the Google Sheets API, and setting up the necessary credentials. Let's break down these steps:
Creating a Google Cloud Project
First, navigate to the Google Cloud Console and create a new project. This project will serve as the container for your API credentials and usage quotas. Once created, ensure that you select this project from the dashboard for all subsequent steps.
Enabling the Google Sheets API
With your project selected, go to the "APIs & Services" section and search for the Google Sheets API in the library. Click on it and enable the API for your project. This step is crucial as it allows your application to make requests to the Google Sheets API.
Setting Up Credentials
To authenticate your requests, you'll need to create a service account. In the "Credentials" section, click on "Create Credentials" and select "Service Account." Follow the prompts to create your service account, and be sure to download the JSON key file when prompted. This file contains sensitive information, so store it securely and never include it in your version control system.
Installing Required Python Libraries
To interact with the Google Sheets API using Python, you'll need to install several libraries. Open your terminal and run the following command:
pip install google-auth google-auth-oauthlib google-auth-httplib2 google-api-python-client
These libraries provide the necessary tools to authenticate your requests and interact with the API efficiently.
Reading and Writing Data: The Foundation of Spreadsheet Interaction
The most fundamental operations when working with the Google Sheets API are reading and writing data. Let's explore how to perform these actions using Python.
Reading Data from Google Sheets
To read data from a Google Sheet, you'll first need to authenticate using your service account credentials. Here's a sample script that demonstrates how to read data from a specific range:
from google.oauth2.service_account import Credentials
from googleapiclient.discovery import build
creds = Credentials.from_service_account_file('path/to/your/service_account.json', scopes=['https://www.googleapis.com/auth/spreadsheets.readonly'])
service = build('sheets', 'v4', credentials=creds)
SPREADSHEET_ID = 'your_spreadsheet_id_here'
RANGE_NAME = 'Sheet1!A1:B5'
result = service.spreadsheets().values().get(spreadsheetId=SPREADSHEET_ID, range=RANGE_NAME).execute()
values = result.get('values', [])
for row in values:
print(row)
This script authenticates using the service account JSON file, builds the Sheets service, and then retrieves data from the specified range. The spreadsheet ID can be found in the URL of your Google Sheet.
Writing Data to Google Sheets
Writing data is just as straightforward. You can append new data to the end of a sheet or update existing cells. Here's an example that demonstrates both operations:
# Append data
values = [['New', 'Data'], ['To', 'Append']]
body = {'values': values}
result = service.spreadsheets().values().append(
spreadsheetId=SPREADSHEET_ID, range='Sheet1!A1',
valueInputOption='USER_ENTERED', body=body).execute()
# Update existing data
update_values = [['Updated', 'Data']]
update_body = {'values': update_values}
result = service.spreadsheets().values().update(
spreadsheetId=SPREADSHEET_ID, range='Sheet1!A1:B1',
valueInputOption='USER_ENTERED', body=update_body).execute()
Advanced Features: Formatting, Charts, and Pivot Tables
The Google Sheets API isn't limited to just reading and writing data. It provides a rich set of features that allow you to manipulate the appearance and structure of your spreadsheets programmatically.
Applying Formatting
You can apply various formatting options to cells, including background colors, text styles, and more. Here's an example of how to apply simple formatting:
format_request = {
'requests': [{
'repeatCell': {
'range': {'sheetId': 0, 'startRowIndex': 0, 'endRowIndex': 1},
'cell': {
'userEnteredFormat': {
'backgroundColor': {'red': 0.8, 'green': 0.8, 'blue': 0.8},
'textFormat': {'bold': True}
}
},
'fields': 'userEnteredFormat(backgroundColor,textFormat)'
}
}]
}
service.spreadsheets().batchUpdate(spreadsheetId=SPREADSHEET_ID, body=format_request).execute()
This script applies a light gray background color and bold text to the first row of the sheet.
Creating Charts
Visualizing data is crucial for effective analysis. The Google Sheets API allows you to create charts programmatically. Here's an example of how to create a column chart:
chart_request = {
'requests': [{
'addChart': {
'chart': {
'spec': {
'title': 'My Chart',
'basicChart': {
'chartType': 'COLUMN',
'legendPosition': 'BOTTOM_LEGEND',
'axis': [
{'position': 'BOTTOM_AXIS', 'title': 'X-Axis'},
{'position': 'LEFT_AXIS', 'title': 'Y-Axis'}
],
'domains': [{'domain': {'sourceRange': {'sources': [{'sheetId': 0, 'startRowIndex': 0, 'startColumnIndex': 0, 'endColumnIndex': 1}]}}}],
'series': [{'series': {'sourceRange': {'sources': [{'sheetId': 0, 'startRowIndex': 0, 'startColumnIndex': 1, 'endColumnIndex': 2}]}}}],
'headerCount': 1
}
},
'position': {
'overlayPosition': {
'anchorCell': {'sheetId': 0, 'rowIndex': 0, 'columnIndex': 3},
'offsetXPixels': 0,
'offsetYPixels': 0
}
}
}
}
}]
}
service.spreadsheets().batchUpdate(spreadsheetId=SPREADSHEET_ID, body=chart_request).execute()
This script creates a column chart based on data in the first two columns of the sheet and positions it next to the data.
Working with Pivot Tables
Pivot tables are powerful tools for data analysis, and the Google Sheets API allows you to create them programmatically. Here's an example:
pivot_request = {
'requests': [{
'updateCells': {
'rows': {
'values': [{
'pivotTable': {
'source': {
'sheetId': 0,
'startRowIndex': 0,
'startColumnIndex': 0,
'endRowIndex': 20,
'endColumnIndex': 2
},
'rows': [
{'sourceColumnOffset': 0, 'showTotals': True, 'sortOrder': 'ASCENDING'}
],
'values': [
{'summarizeFunction': 'SUM', 'sourceColumnOffset': 1}
]
}
}]
},
'start': {'sheetId': 1, 'rowIndex': 0, 'columnIndex': 0},
'fields': 'pivotTable'
}
}]
}
service.spreadsheets().batchUpdate(spreadsheetId=SPREADSHEET_ID, body=pivot_request).execute()
This script creates a pivot table that summarizes data from the first sheet into a new sheet, using the first column as rows and summing the values in the second column.
Best Practices and Performance Optimization
When working with the Google Sheets API, it's important to follow best practices to ensure efficient and secure operations:
- Use batch requests whenever possible to reduce the number of API calls and improve performance.
- Implement caching mechanisms for frequently accessed data to minimize API usage.
- Handle rate limits gracefully by implementing exponential backoff strategies.
- Keep your credentials secure and never expose them in public repositories or client-side code.
- Use the principle of least privilege by requesting only the necessary API scopes for your application.
By adhering to these best practices, you can create robust and efficient applications that leverage the full power of the Google Sheets API.
Conclusion: Unleashing the Full Potential of Spreadsheet Automation
The Google Sheets API, when combined with Python, offers a powerful toolkit for data management and analysis. From simple data manipulation to complex visualizations and pivot tables, the possibilities are vast. As you continue to explore and experiment with the API, you'll discover new ways to streamline your workflows and gain deeper insights from your data.
Remember that the examples provided in this guide are just the tip of the iceberg. The Google Sheets API offers many more features and capabilities waiting to be explored. As you become more proficient, consider exploring advanced topics such as real-time collaboration, custom functions, and integration with machine learning models.
By mastering the Google Sheets API with Python, you're not just learning a new skill – you're equipping yourself with a powerful tool that can transform the way you work with data. So, dive in, experiment, and let your creativity flow as you build innovative solutions that harness the full potential of spreadsheet automation.