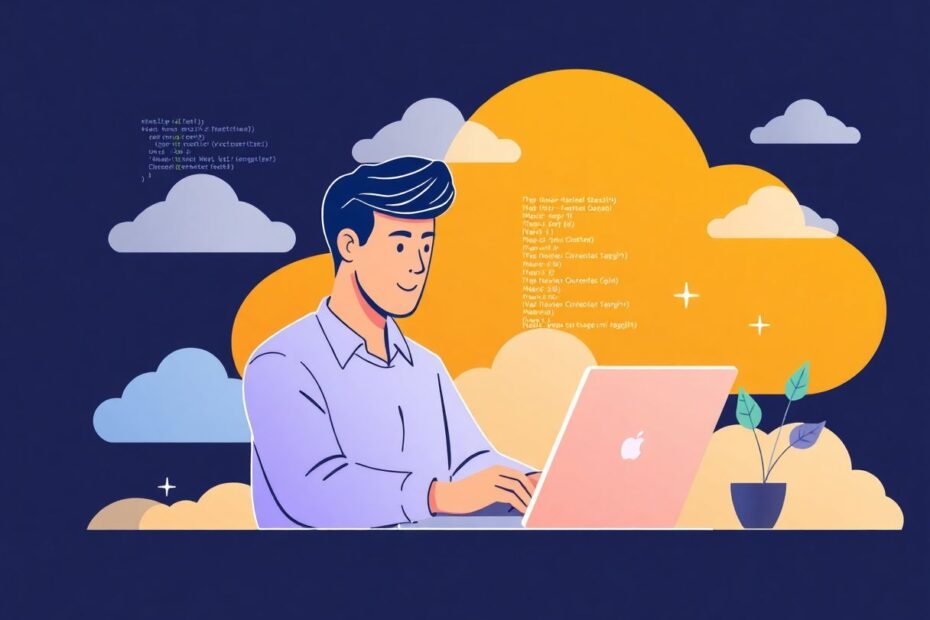In today's digital landscape, visual content reigns supreme. Efficiently managing and delivering media assets is crucial for creating engaging web applications that captivate users and drive engagement. Enter Cloudinary – a powerful cloud-based solution that seamlessly integrates with Next.js to revolutionize how we handle images and videos. This comprehensive guide will walk you through the process of incorporating Cloudinary into your Next.js projects, unlocking a world of media optimization possibilities and taking your web development skills to the next level.
Why Cloudinary and Next.js are a Match Made in Developer Heaven
The combination of Cloudinary and Next.js creates a synergy that addresses many of the challenges developers face when dealing with media assets in modern web applications. Let's explore why this pairing is so powerful:
Lightning-fast Media Delivery
Cloudinary's global Content Delivery Network (CDN) ensures your images and videos load quickly, regardless of your users' location. This is particularly crucial in today's global marketplace, where users expect near-instantaneous loading times. By leveraging Cloudinary's CDN, you can significantly reduce latency and improve user experience across different geographical regions.
Automatic Optimizations
One of the most time-consuming tasks for developers is manually resizing images and converting them to appropriate formats for different devices and browsers. Cloudinary eliminates this tedious process by handling these tasks on-the-fly. It automatically serves the most optimized version of your media assets, taking into account factors such as device type, screen resolution, and browser capabilities. This not only saves development time but also ensures that your users always receive the best possible version of your content.
Dynamic Transformations
Cloudinary's URL-based transformations provide an incredibly powerful and flexible way to manipulate images and videos. Need to crop, resize, or add effects to your media? With Cloudinary, these operations become as simple as modifying a URL parameter. This capability allows for real-time adjustments and personalization of content, opening up new possibilities for interactive and responsive designs.
Seamless Integration
The next-cloudinary package makes incorporating Cloudinary into your Next.js app surprisingly straightforward. This purpose-built integration streamlines the process of connecting your Next.js application with Cloudinary's services, allowing you to focus on building features rather than wrestling with complex configurations.
Reduced Server Load
By offloading media management to Cloudinary, you free up your server resources for other critical tasks. This is particularly beneficial for Next.js applications, as it allows you to leverage the framework's server-side rendering and static site generation capabilities more effectively, without bogging down your servers with resource-intensive image and video processing tasks.
Setting Up Your Next.js Project for Cloudinary Integration
Before we dive into the specifics of Cloudinary integration, let's ensure we have a solid Next.js foundation to build upon. If you're starting from scratch, here's a quick guide to get your Next.js project up and running:
First, make sure you have Node.js installed on your machine. You can download it from the official Node.js website.
Open your terminal and run the following commands:
npx create-next-app my-cloudinary-nextjs-app cd my-cloudinary-nextjs-appThis will create a new Next.js project and navigate into its directory.
Once the installation is complete, start your development server:
npm run dev
Your Next.js application should now be running at http://localhost:3000. With this foundation in place, we're ready to integrate Cloudinary and unlock its powerful media management capabilities.
Integrating Cloudinary: A Comprehensive Step-by-Step Guide
Now that we have our Next.js project set up, let's walk through the process of integrating Cloudinary, step by step.
Step 1: Install the next-cloudinary Package
The next-cloudinary package is our bridge between Next.js and Cloudinary. It provides a set of components and utilities that make working with Cloudinary in a Next.js environment much more straightforward. To install it, run one of the following commands in your project directory:
npm install next-cloudinary
# or
yarn add next-cloudinary
Step 2: Set Up Your Cloudinary Account
If you haven't already, you'll need to create a Cloudinary account. Head over to the Cloudinary website and sign up for a free account. Once you're logged in, you'll need to retrieve two crucial pieces of information:
- Your Cloud Name: This is a unique identifier for your Cloudinary account.
- An Upload Preset: This is a predefined set of upload parameters that you can use to simplify the upload process.
To find your Cloud Name:
- Log into your Cloudinary dashboard.
- Look for the Cloud Name in the top right corner or under Account Details.
To create an Upload Preset:
- Navigate to Settings > Upload in your Cloudinary dashboard.
- Scroll down to Upload Presets and click "Enable unsigned uploading."
- Copy the generated preset name.
Step 3: Configure Your Next.js Environment
With your Cloudinary credentials in hand, it's time to add them to your Next.js project. Open your next.config.js file and add the following configuration:
const nextConfig = {
reactStrictMode: true,
env: {
NEXT_PUBLIC_CLOUDINARY_CLOUD_NAME: "your_cloud_name_here",
NEXT_PUBLIC_CLOUDINARY_PRESET_NAME: "your_upload_preset_here"
},
images: {
domains: ["res.cloudinary.com"],
},
};
module.exports = nextConfig;
This configuration does three important things:
- It sets up environment variables for your Cloudinary credentials, making them accessible throughout your application.
- It allows Next.js to serve images from Cloudinary's domain, which is crucial for optimization and security.
- It enables strict mode, which helps identify potential problems in your application during development.
Step 4: Implement Cloudinary in Your Components
Now comes the exciting part – actually using Cloudinary in your Next.js components! Let's create a simple image upload component to demonstrate the power of this integration:
"use client";
import { CldUploadButton } from "next-cloudinary";
import { useState } from "react";
export default function ImageUploader() {
const [imageId, setImageId] = useState("");
return (
<div>
<h2>Upload an Image</h2>
<CldUploadButton
uploadPreset={process.env.NEXT_PUBLIC_CLOUDINARY_PRESET_NAME}
onUpload={(result, widget) => {
setImageId(result.info.public_id);
}}
>
<button>Upload an Image</button>
</CldUploadButton>
{imageId && (
<div>
<h3>Uploaded Image:</h3>
<img
src={`https://res.cloudinary.com/${process.env.NEXT_PUBLIC_CLOUDINARY_CLOUD_NAME}/image/upload/c_scale,w_300/${imageId}`}
alt="Uploaded Image"
/>
</div>
)}
</div>
);
}
This component showcases several key features of the Cloudinary integration:
- It uses the
CldUploadButtoncomponent fromnext-cloudinaryto handle image uploads. - When an image is uploaded, it captures the public ID, which is a unique identifier for the asset in Cloudinary.
- It displays the uploaded image using Cloudinary's URL structure, including a transformation to scale the width to 300 pixels.
Advanced Cloudinary Features for Next.js Applications
While the basic integration is powerful, Cloudinary offers a wealth of advanced features that can take your Next.js application to new heights. Let's explore some of these capabilities and how they can enhance your media management.
Dynamic Image Transformations
One of Cloudinary's most powerful features is its ability to transform images on-the-fly using URL parameters. This allows you to create multiple versions of an image without storing separate files. Here's an example of how you can apply multiple transformations:
<img
src={`https://res.cloudinary.com/${process.env.NEXT_PUBLIC_CLOUDINARY_CLOUD_NAME}/image/upload/c_fill,g_auto,h_300,w_300,q_auto,f_auto/${imageId}`}
alt="Transformed Image"
/>
This URL applies the following transformations:
c_fill: Fills the given dimensions while maintaining aspect ratiog_auto: Automatically detects the important parts of the image for intelligent croppingh_300,w_300: Sets height and width to 300 pixelsq_auto: Automatically optimizes quality based on the viewer's device and network conditionsf_auto: Automatically chooses the best format (e.g., WebP for supported browsers)
These transformations allow you to create responsive, optimized images that look great on any device without manual intervention.
Responsive Images with Next.js Image Component
Cloudinary works seamlessly with Next.js's built-in Image component, allowing you to create truly responsive images that adapt to different screen sizes and devices. Here's how you can implement this:
import Image from 'next/image';
<Image
src={`https://res.cloudinary.com/${process.env.NEXT_PUBLIC_CLOUDINARY_CLOUD_NAME}/image/upload/${imageId}`}
alt="Responsive Image"
width={500}
height={300}
sizes="(max-width: 768px) 100vw, (max-width: 1200px) 50vw, 33vw"
/>
This setup ensures that the image is served at the appropriate size for different screen widths, improving load times and user experience. The sizes attribute tells the browser what size the image will be displayed at different breakpoints, allowing it to request the most appropriate version.
Video Optimization
Cloudinary isn't just for images – it's also a powerful tool for video optimization. Here's how you can embed an optimized video in your Next.js application:
<video
controls
src={`https://res.cloudinary.com/${process.env.NEXT_PUBLIC_CLOUDINARY_CLOUD_NAME}/video/upload/q_auto/${videoId}`}
>
Your browser does not support the video tag.
</video>
This video URL uses q_auto for automatic quality optimization, ensuring smooth playback across devices and network conditions. Cloudinary can also handle video transformations, such as resizing, trimming, and adding overlays, all through URL parameters.
Best Practices for Cloudinary and Next.js Integration
To get the most out of your Cloudinary and Next.js integration, consider these best practices:
Use meaningful public IDs: When uploading assets, use descriptive names for your public IDs. This makes it easier to manage your media library and understand the purpose of each asset at a glance.
Leverage Cloudinary's admin API: For tasks like bulk uploads or media library management, Cloudinary's admin API can be a huge time-saver. Consider integrating it into your backend services for more complex media operations.
Implement lazy loading: Use the
loading="lazy"attribute on images to improve initial page load times. This is especially important for pages with many images.Monitor your usage: Keep an eye on your Cloudinary dashboard to track usage and optimize your plan if needed. This can help you avoid unexpected costs and ensure you're using the service efficiently.
Secure your uploads: For production applications, consider using signed uploads to prevent unauthorized use of your upload preset. This adds an extra layer of security to your media management process.
Utilize Cloudinary's AI capabilities: Explore Cloudinary's AI-powered features, such as automatic tagging and content-aware cropping, to further streamline your media workflows.
Implement proper error handling: When working with Cloudinary uploads and transformations, always implement robust error handling to provide a smooth user experience even when issues occur.
Optimize for Core Web Vitals: Use Cloudinary's automatic format and quality optimizations in conjunction with Next.js's image optimization features to improve your Core Web Vitals scores, particularly Largest Contentful Paint (LCP).
Conclusion: Elevate Your Next.js App with Cloudinary
Integrating Cloudinary with Next.js opens up a world of possibilities for efficient media management and delivery. From automatic optimizations to powerful transformations, Cloudinary provides the tools you need to create visually stunning and performant web applications that stand out in today's competitive digital landscape.
By following this guide, you've laid the groundwork for a robust media handling system in your Next.js project. As you continue to explore Cloudinary's features, you'll discover even more ways to enhance your app's media capabilities, from AI-powered tagging to advanced video processing.
Remember, the key to a great user experience often lies in the details – and with Cloudinary handling your media assets, you're well on your way to creating web applications that not only look great but perform exceptionally well across all devices and networks. The combination of Next.js's powerful rendering capabilities and Cloudinary's media expertise creates a formidable toolset for modern web development.
As you implement these techniques in your projects, keep experimenting and pushing the boundaries of what's possible. The world of web development is constantly evolving, and by mastering tools like Cloudinary and Next.js, you're positioning yourself at the forefront of this exciting field.
So go ahead, start integrating Cloudinary into your Next.js projects today. Your users will appreciate the lightning-fast load times, crisp images, and smooth video playback. And you'll appreciate the time saved and the newfound ability to focus on what really matters – building amazing web experiences that captivate and delight your audience. The future of media-rich web applications is here, and with Cloudinary and Next.js, you're ready to lead the way.