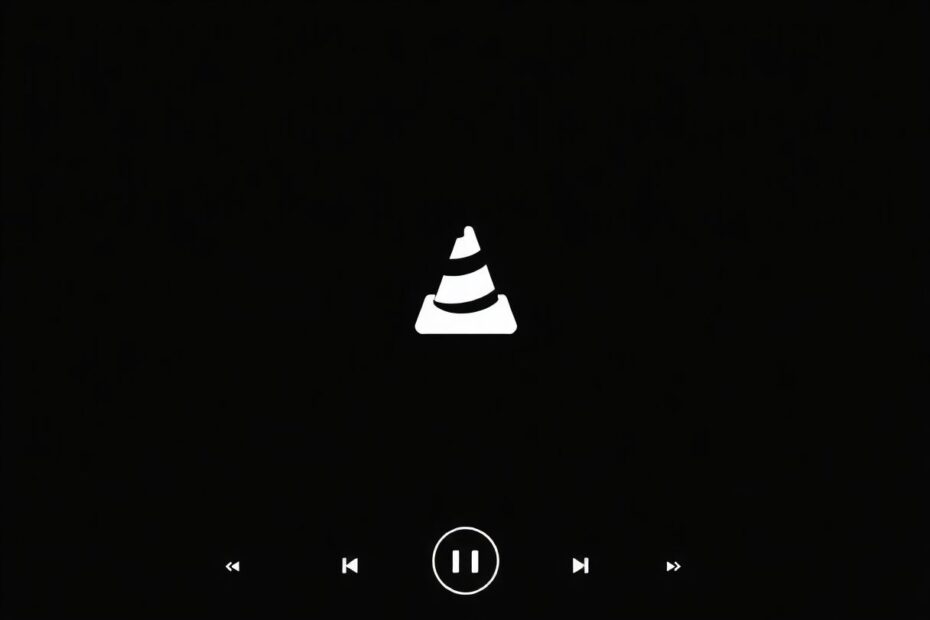In today's digital age, video content has become an integral part of our lives. Whether you're a movie enthusiast, a student watching educational content, or a professional creating video presentations, a reliable media player is essential. VLC Media Player, developed by the VideoLAN project, has long been a favorite among users for its versatility and robust feature set. However, even the most reliable software can encounter issues, and one common problem that users face is VLC not playing MP4 files.
Understanding the MP4 Format and VLC Compatibility
Before diving into troubleshooting steps, it's crucial to understand what MP4 files are and why they might not play in VLC. MP4, short for MPEG-4 Part 14, is a digital multimedia container format that can store video, audio, subtitles, and still images. It's widely used due to its excellent compression capabilities and broad compatibility across devices and platforms.
VLC, being an open-source media player, is designed to support a vast array of multimedia formats, including MP4. However, the complexity of video codecs and container formats means that compatibility issues can arise, leading to playback problems.
Common Causes of MP4 Playback Issues in VLC
Several factors can contribute to VLC's inability to play MP4 files:
- Corrupted or incompatible MP4 files
- Missing or outdated codecs
- Incorrect VLC settings
- Outdated VLC version
- Operating system issues
- Hardware limitations
Understanding these potential causes is the first step in effectively troubleshooting the problem.
Diagnosing the Issue: Is It VLC or the MP4 File?
Before applying any fixes, it's essential to determine whether the issue lies with VLC or the MP4 file itself. Here's a systematic approach to diagnosis:
First, attempt to play the problematic MP4 file in another media player, such as Windows Media Player or QuickTime. If the file plays successfully in other players, the issue likely lies with VLC. Conversely, if the file fails to play in multiple players, the MP4 file itself may be corrupted or incompatible.
Next, try playing a different MP4 file in VLC. If other MP4 files play without issues, the problem is likely specific to the original file. However, if multiple MP4 files fail to play, there may be a broader issue with VLC's configuration or codec support.
Lastly, check if the playback issue occurs with all MP4 files or just specific ones. This can help narrow down whether the problem is related to particular video codecs or file characteristics.
Comprehensive Solutions to Fix VLC MP4 Playback Issues
1. Updating VLC to the Latest Version
One of the most straightforward and effective solutions is to ensure you're running the latest version of VLC. The VideoLAN team regularly releases updates that address bugs, improve compatibility, and enhance performance.
To update VLC:
- Visit the official VLC website (https://www.videolan.org/)
- Download the latest version compatible with your operating system
- Install the update and restart your computer
- Attempt to play your MP4 file again
It's worth noting that the VLC development team is highly active, with frequent releases. As of 2023, VLC is on version 3.0.18, with version 4.0 in development, promising significant improvements in performance and features.
2. Installing and Updating Codecs
Codecs are essential components that enable the encoding and decoding of digital video streams. VLC comes with a wide range of built-in codecs, but occasionally, you may encounter an MP4 file that requires a codec not included in the default installation.
To ensure VLC has the necessary codecs:
- Open VLC and navigate to Tools > Preferences
- Select "Input & Codecs" from the left sidebar
- Under "Codecs," check the box next to "Always check for updates"
- Click "Save" and restart VLC
VLC will now automatically download and install any missing codecs. This feature leverages VLC's extensive codec database, which includes support for popular video codecs like H.264, HEVC (H.265), VP9, and AV1.
3. Optimizing VLC's Audio and Video Settings
Incorrect audio or video settings can sometimes prevent proper MP4 playback. VLC offers a range of configuration options to optimize performance:
- Open VLC and go to Tools > Preferences
- Select "Audio" from the left sidebar
- Ensure the correct audio output module is selected (e.g., DirectSound for Windows users)
- Navigate back and select "Video" from the left sidebar
- Experiment with different output modules (e.g., DirectX, OpenGL) to find the best performance
- Click "Save" and restart VLC
These adjustments can significantly impact playback quality and compatibility, especially on systems with varying hardware capabilities.
4. Repairing Corrupted MP4 Files
If your MP4 file is corrupted, VLC may struggle to play it. Corruption can occur due to incomplete downloads, transfer errors, or storage issues. Fortunately, there are tools available to repair damaged MP4 files:
- Download and install a reputable video repair tool (e.g., Wondershare Repairit, VLC Media File Repair Tool)
- Open the repair tool and select the corrupted MP4 file
- Follow the software's instructions to repair the file
- Once repaired, attempt to play the file in VLC again
It's important to note that severe corruption may not be repairable, and in such cases, re-acquiring the original file may be necessary.
5. Clearing VLC's Cache and Preferences
Over time, VLC's cache and preferences can become cluttered or corrupted, leading to playback issues. Clearing these can often resolve persistent problems:
- Close VLC completely
- Press Windows + R to open the Run dialog
- Type "%appdata%" and press Enter
- Locate and delete the "vlc" folder
- Restart VLC and attempt to play your MP4 file
This process effectively resets VLC to its default state, potentially resolving any configuration-related issues.
6. Utilizing VLC's Built-in Repair Feature
VLC includes a built-in feature designed to handle damaged files:
- Open VLC and navigate to Tools > Preferences
- Select "Input & Codecs" from the left sidebar
- Under "File," locate "Damaged or incomplete AVI file"
- Change the setting to "Always fix"
- Click "Save" and restart VLC
While this setting is labeled for AVI files, it can also help with other formats, including MP4.
7. Addressing Operating System Issues
Sometimes, the root cause of playback problems lies within the operating system rather than VLC or the MP4 file:
- Ensure your operating system is up to date
- Check for any pending Windows updates
- Install available updates and restart your computer
- Attempt to play your MP4 file in VLC again
Keeping your operating system updated ensures compatibility with the latest software and drivers, which can indirectly affect VLC's performance.
Advanced Troubleshooting Techniques
For more persistent issues, consider these advanced troubleshooting methods:
1. Leveraging VLC's Verbose Logging
VLC's verbose logging can provide detailed insights into playback issues:
- Open VLC and go to Tools > Messages
- Set the verbosity to "2 (debug)"
- Attempt to play your MP4 file and examine the log for error messages
- Use these error messages to search for more specific solutions online
This technique is particularly useful for identifying codec-related issues or file incompatibilities.
2. Converting the MP4 File
If VLC consistently fails to play a specific MP4 file, converting it to a different format may resolve the issue:
- Download and install a free video converter like HandBrake
- Open HandBrake and select your MP4 file
- Choose a different output format (e.g., MKV, which is highly compatible with VLC)
- Initiate the conversion process
- Attempt to play the converted file in VLC
Converting to a different format can sometimes circumvent codec or container-related issues.
3. Performing a Clean Reinstallation of VLC
As a last resort, a clean reinstallation of VLC might solve persistent problems:
- Uninstall VLC completely from your system
- Download the latest version from the official VLC website
- Install VLC and restart your computer
- Attempt to play your MP4 file again
A clean installation ensures that you're working with a fresh, uncorrupted version of the software.
Preventing Future MP4 Playback Issues
To minimize the likelihood of encountering MP4 playback problems in the future, consider adopting these best practices:
- Regularly update VLC to the latest version to benefit from bug fixes and improved compatibility
- Keep your operating system and drivers up to date to ensure optimal performance
- Use reputable sources when downloading MP4 files to reduce the risk of corruption or malware
- Avoid interrupting downloads or file transfers of MP4 files, which can lead to incomplete or corrupted files
- Periodically check and repair your hard drive for errors to maintain the integrity of your media files
The Future of VLC and Video Playback
As we look to the future, it's worth considering the evolving landscape of video formats and playback technologies. The VLC development team continues to work on improving compatibility and performance, with version 4.0 promising significant enhancements.
Additionally, emerging video codecs like AV1 (AOMedia Video 1) are gaining traction, offering improved compression efficiency and quality. VLC is at the forefront of supporting these new technologies, ensuring that users can enjoy a wide range of video formats well into the future.
Conclusion
VLC Media Player's inability to play MP4 files can be a frustrating experience, but armed with this comprehensive guide, you're now well-equipped to diagnose and resolve the issue. From simple updates to advanced troubleshooting techniques, these solutions cover a wide range of potential problems.
Remember that the open-source nature of VLC means that it's continually evolving and improving. The VideoLAN community is an excellent resource for staying informed about updates and seeking assistance with persistent issues.
By following the steps outlined in this guide and maintaining good practices in software and file management, you can ensure a smooth and enjoyable video playback experience with VLC for years to come. Whether you're a casual user or a tech enthusiast, mastering these troubleshooting techniques will serve you well in your digital media journey.