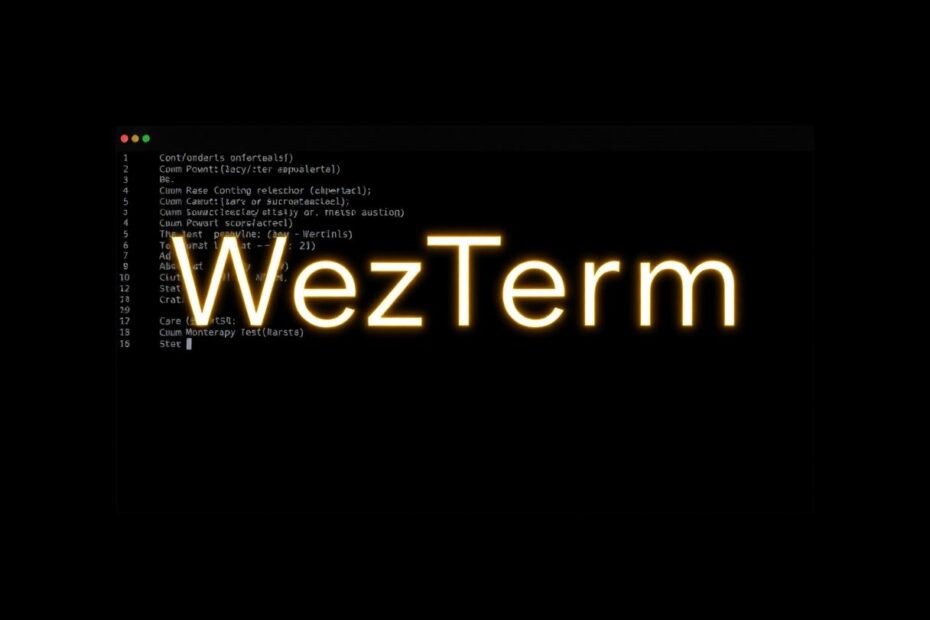In the ever-evolving landscape of software development and system administration, the terminal remains an indispensable tool. For those who spend countless hours navigating command-line interfaces, the choice of terminal emulator can significantly impact productivity and overall experience. Enter WezTerm, a cutting-edge terminal emulator that has been steadily gaining traction among tech enthusiasts and professionals alike. This comprehensive guide will delve deep into WezTerm configuration, helping you unlock its full potential and craft a terminal environment tailored to your unique needs.
Why WezTerm Stands Out in the Crowded Terminal Landscape
Before we dive into the intricacies of configuration, it's crucial to understand what sets WezTerm apart from its competitors. Developed by Wez Furlong, a respected figure in the open-source community, WezTerm brings several compelling features to the table:
Cross-Platform Compatibility
In today's diverse computing environments, the ability to maintain a consistent workflow across different operating systems is invaluable. WezTerm excels in this regard, offering seamless functionality on Windows, macOS, and various Linux distributions. This cross-platform compatibility ensures that your carefully crafted terminal setup remains consistent, whether you're working on your personal MacBook, a Windows workstation, or a Linux server.
Rust-Powered Performance
At its core, WezTerm is built using Rust, a systems programming language renowned for its performance and safety. This choice of language translates to exceptional speed and efficiency, even when handling resource-intensive tasks. Users report snappy response times and minimal lag, even when dealing with large outputs or multiple concurrent sessions.
Lua-Based Configuration
WezTerm's use of Lua for configuration is a game-changer for power users. Lua, a lightweight and powerful scripting language, provides an intuitive yet flexible way to customize every aspect of your terminal experience. This approach allows for complex configurations and even the creation of custom plugins, all without the need to delve into the emulator's source code.
Rich Feature Set
From GPU-accelerated rendering to support for ligatures and emoji, WezTerm comes packed with features that cater to both casual users and terminal enthusiasts. Its support for multiplexing (similar to tmux) and split panes out of the box means you can create complex workspace layouts without relying on additional tools.
Comprehensive Documentation
Despite being a relatively new player in the terminal emulator space, WezTerm boasts extensive and well-maintained documentation. This commitment to documentation makes it easier for new users to get started and for experienced users to explore advanced features.
Getting Started with WezTerm Configuration
Now that we've established why WezTerm is worth your time, let's dive into the configuration process. The heart of WezTerm's customization lies in its configuration file, typically named .wezterm.lua and located in your home directory.
Setting Up Your Configuration File
If you're starting from scratch, your .wezterm.lua file might be empty or non-existent. Don't worry; we'll build it up step by step. Here's the basic structure to get you started:
local wezterm = require 'wezterm'
local mux = wezterm.mux
local act = wezterm.action
-- Your configuration goes here
return {
-- Configuration options
}
This structure sets up the necessary modules and provides a return statement where we'll add our configuration options.
Essential Configuration Options
Let's begin with some fundamental settings that will immediately improve your WezTerm experience:
return {
font = wezterm.font('JetBrains Mono'),
font_size = 14,
color_scheme = 'Catppuccin Mocha',
window_background_opacity = 0.95,
window_decorations = "RESIZE",
enable_tab_bar = true,
use_fancy_tab_bar = false,
hide_tab_bar_if_only_one_tab = true,
scrollback_lines = 10000,
}
Let's break down these options:
- The
fontsetting specifies the font family. JetBrains Mono is a popular choice among developers due to its clear legibility and programming ligatures. font_sizesets the base font size. 14 is a comfortable starting point, but feel free to adjust based on your display and preferences.color_schemechooses a color palette for your terminal. 'Catppuccin Mocha' is a soothing, modern scheme, but WezTerm comes with numerous built-in options to suit various tastes.window_background_opacityadds a slight transparency to the window, giving a modern look while allowing you to see what's behind your terminal.window_decorationsset to "RESIZE" allows for window resizing without a full title bar, maximizing screen real estate.- The tab bar settings (
enable_tab_bar,use_fancy_tab_bar, andhide_tab_bar_if_only_one_tab) configure the appearance and behavior of the tab bar, balancing functionality with a clean interface. scrollback_linesdetermines how many lines of history to keep, with 10000 providing a generous buffer for reviewing past commands and outputs.
Advanced Configuration Techniques
As you become more comfortable with WezTerm, you'll want to explore its advanced features to truly tailor your terminal experience.
Customizing Keybindings
One of WezTerm's strengths is its highly customizable keybinding system. Here's how you can set up some useful shortcuts:
local keys = {
{key="t", mods="SUPER", action=act.SpawnTab("CurrentPaneDomain")},
{key="w", mods="SUPER", action=act.CloseCurrentTab{confirm=false}},
{key="f", mods="SUPER|SHIFT", action=act.ToggleFullScreen},
{key="l", mods="SUPER", action=act.ShowLauncher},
{key="p", mods="SUPER|SHIFT", action=act.ActivateCommandPalette},
{key="r", mods="SUPER|SHIFT", action=act.ReloadConfiguration},
-- Add more keybindings here
}
return {
-- ... other config options ...
keys = keys,
}
This setup provides intuitive shortcuts for common actions like opening and closing tabs, toggling fullscreen mode, and quickly reloading your configuration. The use of the "SUPER" key (typically the Windows key or Command key on macOS) makes these shortcuts easy to remember and execute.
Mastering Panes and Tabs
WezTerm's ability to manage multiple panes and tabs is one of its standout features. Let's enhance this functionality with some additional configuration:
return {
-- ... other config options ...
enable_tab_bar = true,
use_fancy_tab_bar = false,
tab_bar_at_bottom = true,
inactive_pane_hsb = {
saturation = 0.9,
brightness = 0.8,
},
}
These options not only customize the tab bar placement but also adjust the appearance of inactive panes. By slightly desaturating and dimming inactive panes, you can easily identify your active workspace, especially when juggling multiple tasks across several panes.
Optimizing Startup Configuration
You can configure WezTerm to open with a specific layout or command on startup, streamlining your workflow from the moment you launch the terminal:
wezterm.on("gui-startup", function(cmd)
local tab, pane, window = mux.spawn_window(cmd or {})
window:gui_window():maximize()
end)
This snippet maximizes the WezTerm window on startup, giving you a full-screen terminal experience from the get-go. You could extend this to open multiple tabs or panes with specific commands or directory locations, essentially creating a custom workspace that's ready the moment you start your terminal.
Enhancing Productivity with Custom Scripts
WezTerm's Lua integration opens up a world of possibilities for custom scripts and functionality. Here's an example that adds a custom status bar with system information:
wezterm.on("update-status", function(window, pane)
local date = wezterm.strftime("%Y-%m-%d %H:%M:%S")
local battery = ""
for _, b in ipairs(wezterm.battery_info()) do
battery = string.format("%.0f%%", b.state_of_charge * 100)
end
window:set_right_status(wezterm.format({
{Text=string.format("%s | %s", battery, date)},
}))
end)
This script adds a status bar displaying the current date, time, and battery percentage, updating in real-time. It's a small addition that can significantly enhance your awareness of system status without leaving the terminal.
Fine-Tuning Performance
While WezTerm is already performant out of the box, power users can fine-tune it further:
return {
-- ... other config options ...
front_end = "WebGpu",
webgpu_power_preference = "HighPerformance",
animation_fps = 1,
max_fps = 60,
enable_wayland = true,
}
These options leverage WebGPU for rendering, optimize power usage, and adjust animation settings for smoother performance. The enable_wayland option is particularly useful for Linux users on Wayland-based systems, potentially improving graphics performance and reducing screen tearing.
Mastering Theming and Aesthetics
WezTerm offers extensive theming capabilities, allowing you to create a visually pleasing and distraction-free environment. Here's how to create and apply a custom theme:
local custom_theme = wezterm.color.get_builtin_schemes()["Catppuccin Mocha"]
custom_theme.background = "#000000"
custom_theme.cursor_bg = "#ff0000"
return {
-- ... other config options ...
color_schemes = {
["My Custom Theme"] = custom_theme,
},
color_scheme = "My Custom Theme",
}
This example modifies the Catppuccin Mocha theme with a black background and red cursor. You can further customize by adjusting individual color values for different terminal elements like text, selection, and various syntax highlighting components.
Seamless Integration with Development Tools
WezTerm's flexibility allows for seamless integration with other development tools, enhancing your overall workflow. For instance, you can configure it to work harmoniously with tmux:
return {
-- ... other config options ...
leader = { key="b", mods="CTRL", timeout_milliseconds=1000 },
keys = {
-- ... other keybindings ...
{ key = "c", mods = "LEADER", action = act.SendString("\x02c") },
{ key = "\"", mods = "LEADER", action = act.SendString("\x02\"") },
{ key = "%", mods = "LEADER", action = act.SendString("\x02%") },
},
}
This configuration sets up a leader key and some tmux-like shortcuts, allowing for a seamless transition if you're used to tmux commands. It's particularly useful for those who frequently work on remote systems where tmux is the primary multiplexer.
Conclusion: Crafting Your Ideal Command-Line Interface
WezTerm represents more than just another terminal emulator; it's a powerful platform for crafting your ideal command-line interface. By leveraging its Lua-based configuration, you can create a terminal environment that's perfectly tailored to your workflow, preferences, and aesthetic tastes.
From basic settings to advanced scripting, WezTerm offers a world of possibilities for customization and optimization. The key to a great terminal setup is iteration – start with these configurations, integrate them into your daily work, and continuously refine based on your evolving needs and preferences.
Remember, the perfect terminal setup is a personal journey. What works for one developer might not suit another. WezTerm's flexibility allows you to experiment, adjust, and create a setup that feels like a natural extension of your working style.
As you continue to explore and refine your WezTerm configuration, don't hesitate to dive into the official documentation, engage with the community on platforms like GitHub and Reddit, and share your own innovations. The world of terminal emulators is ever-evolving, and your contributions could help shape the future of command-line interfaces.
With WezTerm, you're not just using a terminal; you're crafting a powerful tool that enhances your productivity, streamlines your workflow, and makes your time in the command line more enjoyable. Happy configuring, and may your terminal adventures be both productive and inspiring!