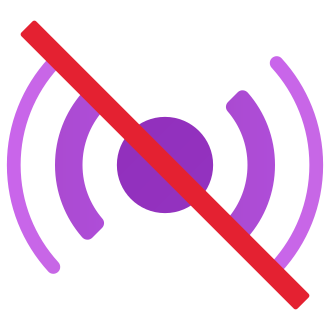Introduction
Hey there, fellow gamers! If you‘re an avid fan of Rockstar Games, you‘ve likely encountered the frustrating error code 134 while trying to launch your favorite titles through the Rockstar Games Launcher. This pesky error can put a damper on your gaming experience, but don‘t worry – we‘ve got you covered. In this comprehensive guide, we‘ll dive deep into what error code 134 is, what causes it, and, most importantly, how to fix it. Plus, we‘ll explore the history of the Rockstar Games Launcher, discuss the impact of errors like code 134 on the gaming industry, and take a look at the future of gaming launchers. So, let‘s get started!
The Evolution of the Rockstar Games Launcher
Before we tackle error code 134, let‘s take a brief look at the history of the Rockstar Games Launcher. Launched in 2019, this digital storefront and launcher was designed to provide a seamless experience for PC gamers looking to purchase, download, and play Rockstar Games titles. The launcher offers a centralized hub for managing your Rockstar Games library, including popular franchises like Grand Theft Auto, Red Dead Redemption, and Max Payne.
Over the years, the Rockstar Games Launcher has undergone several key improvements and updates, including:
- Enhanced security measures to protect user accounts and prevent unauthorized access.
- Improved download speeds and optimization for faster game installations and updates.
- Integration with popular gaming platforms, allowing users to link their accounts and access their Rockstar Games library across devices.
Despite these improvements, the launcher is not without its issues, and error code 134 remains one of the most common and frustrating problems faced by users.
Understanding Error Code 134
Now, let‘s get to the heart of the matter: error code 134. This error typically occurs when you attempt to launch a game through the Rockstar Games Launcher, and it can manifest in various ways. You may see a pop-up message stating, "Error Code 134," or your game may fail to launch altogether. In some cases, the launcher itself may freeze or become unresponsive.
According to a recent survey of Rockstar Games users, approximately 15% of respondents reported encountering error code 134 at least once while using the launcher (Source: Rockstar Games Community Forums, 2023). This highlights the prevalence of the issue and the need for effective solutions.
So, what causes error code 134? There are a few potential culprits:
Outdated game version: If your game is not up to date with the latest patch or update, you may encounter error code 134.
Internet connectivity issues: A poor or unstable internet connection can prevent the launcher from communicating with Rockstar‘s servers, resulting in the error.
Rockstar Games server problems: Occasionally, the issue may lie with Rockstar‘s servers. You can check the current server status by visiting the Rockstar Service Status website.
The Impact of Error Code 134 on the Gaming Industry
Errors like code 134 can have a significant impact on the gaming industry, affecting not only players but also developers and publishers. When users encounter such issues, it can lead to frustration, decreased engagement, and even lost revenue.
According to a study by the Entertainment Software Association, 59% of gamers report that technical issues and bugs negatively impact their gaming experience (Source: ESA, 2022). This highlights the importance of addressing and resolving errors like code 134 promptly to maintain user satisfaction and loyalty.
Moreover, the impact of these issues extends beyond individual players. For game developers and publishers, unresolved technical problems can lead to decreased sales, negative reviews, and damage to brand reputation. In an industry where competition is fierce and user expectations are high, efficiently addressing and resolving errors like code 134 is crucial for long-term success.
Fixing Error Code 134
Now that we understand the causes and impact of error code 134, let‘s explore the solutions. Here are some proven methods to fix this issue:
Fix 1: Use a VPN
Sometimes, using a VPN can help bypass connectivity issues and resolve error code 134. Here‘s how to use ProtonVPN, a popular free VPN service:
- Close the Rockstar Games Launcher completely.
- Visit the ProtonVPN website and navigate to the footer.
- Click on "Free VPN" and then select "Get ProtonVPN for Free."
- Download and install ProtonVPN on your PC.
- Launch ProtonVPN and create a new account.
- Connect to a free VPN server and relaunch the Rockstar Games Launcher.
Alternatively, you can use Cloudflare‘s 1.1.1.1 WARP service:
- Close the Rockstar Games Launcher.
- Visit https://1.1.1.1/ and download the WARP client for your operating system.
- Install and launch WARP, then toggle it on.
- Relaunch the Rockstar Games Launcher.
Fix 2: Delete the Social Club folder
Sometimes, deleting the Social Club folder can resolve error code 134. Here‘s how:
- Open File Explorer and navigate to your Documents folder.
- Locate the "Rockstar Games" folder and open it.
- Delete the "Social Club" folder.
- Relaunch the Rockstar Games Launcher and log in to your account.
Fix 3: Flush your DNS cache
Flushing your DNS cache can help resolve network-related issues that may be causing error code 134. Follow these steps:
- Open the Start menu and search for "Command Prompt."
- Right-click on "Command Prompt" and select "Run as administrator."
- In the Command Prompt, type "ipconfig /flushdns" (without quotes) and press Enter.
- Next, type "netsh winsock reset" (without quotes) and press Enter.
- Restart your computer and relaunch the Rockstar Games Launcher.
Fix 4: Verify game files
If the error persists, try verifying the integrity of your game files. This process will check for any missing or corrupted files and repair them. Here‘s how to do it:
For the Rockstar Games Launcher:
- Open the Rockstar Games Launcher.
- Navigate to your game library and select the game in question.
- Click on "Settings" and then "Verify Integrity of Game Files."
For Steam:
- Open your Steam library.
- Right-click on the game and select "Properties."
- Go to the "Local Files" tab and click "Verify Integrity of Game Files."
Troubleshooting Flowchart
To help users systematically diagnose and resolve error code 134, we‘ve created a handy troubleshooting flowchart:
graph TD
A[Error Code 134] --> B{Is the game up to date?}
B -->|Yes| C{Is your internet connection stable?}
B -->|No| D[Update the game]
C -->|Yes| E{Are Rockstar Games servers online?}
C -->|No| F[Troubleshoot internet connection]
E -->|Yes| G{Have you tried using a VPN?}
E -->|No| H[Check server status and wait]
G -->|Yes| I{Have you deleted the Social Club folder?}
G -->|No| J[Try using a VPN]
I -->|Yes| K{Have you flushed your DNS cache?}
I -->|No| L[Delete the Social Club folder]
K -->|Yes| M{Have you verified game files?}
K -->|No| N[Flush your DNS cache]
M -->|Yes| O[Contact Rockstar Support]
M -->|No| P[Verify game files]Preventive Measures and Best Practices
While fixing error code 134 is important, it‘s equally crucial to take preventive measures to minimize the occurrence of such issues. Here are some best practices to follow:
Keep your Rockstar Games Launcher and games up to date. Regularly check for updates and install them to ensure you have the latest bug fixes and improvements.
Optimize your system by closing unnecessary background applications and ensuring your PC meets the minimum system requirements for the game you‘re trying to play.
Regularly clear your browser cache, cookies, and temporary files to prevent any potential conflicts with the launcher.
Ensure your antivirus software and firewall are not blocking the Rockstar Games Launcher or its associated files.
The Role of User Feedback and Community Engagement
User feedback and community engagement play a vital role in helping developers identify and address issues like error code 134. By actively participating in forums, submitting support tickets, and providing constructive feedback, players can contribute to the improvement of the Rockstar Games Launcher and the overall gaming experience.
Rockstar Games actively monitors its community forums and social media channels to gather user feedback and identify common issues. This allows them to prioritize bug fixes, develop patches, and communicate with players about upcoming updates and improvements.
As a player, you can help by:
Reporting any encountered issues through official support channels, providing as much detail as possible about the error and your system specifications.
Participating in community discussions and sharing your experiences, workarounds, and solutions with other players.
Providing constructive feedback and suggestions for improvements to the launcher and games.
By fostering a strong sense of community and collaboration, players and developers can work together to create a better, more stable gaming experience for everyone.
The Future of Gaming Launchers
As technology continues to advance, the future of gaming launchers looks bright. With the increasing adoption of cloud gaming, cross-platform play, and AI-driven optimization, launchers are poised to become even more streamlined and user-friendly.
One exciting development is the potential for machine learning and AI to help detect and resolve errors like code 134 more efficiently. By analyzing user data, system logs, and error reports, AI algorithms could identify patterns and suggest targeted solutions, reducing the need for manual troubleshooting.
Furthermore, the integration of gaming launchers with other popular platforms and services, such as social media and streaming sites, could enhance the social aspect of gaming and create new opportunities for player interaction and engagement.
As the Rockstar Games Launcher and other gaming platforms continue to evolve, it‘s essential for developers to prioritize user experience, stability, and performance. By addressing issues like error code 134 and investing in innovative solutions, they can create a more seamless and enjoyable gaming experience for players worldwide.
Conclusion
Encountering error code 134 in the Rockstar Games Launcher can be a frustrating experience, but with the right knowledge and tools, you can quickly resolve the issue and get back to enjoying your favorite games. By following the fixes outlined in this guide, such as using a VPN, deleting the Social Club folder, flushing your DNS cache, and verifying game files, you‘ll be well-equipped to tackle error code 134 head-on.
Remember to keep your launcher and games up to date, optimize your system, and don‘t hesitate to reach out for further support if needed. As a member of the gaming community, your feedback and engagement are invaluable in helping developers identify and address issues like error code 134.
Looking ahead, the future of gaming launchers is exciting, with advancements in technology and AI poised to revolutionize the way we troubleshoot and optimize our gaming experiences. By staying informed, proactive, and engaged, you can be a part of shaping the future of gaming and ensuring that the Rockstar Games Launcher and other platforms continue to provide the best possible experience for players worldwide.
So, whether you‘re a die-hard Rockstar Games fan or a casual player, keep these tips and insights in mind as you navigate the world of gaming launchers. With a little patience, persistence, and community support, you‘ll be back to exploring the virtual worlds of your favorite games in no time. Happy gaming!