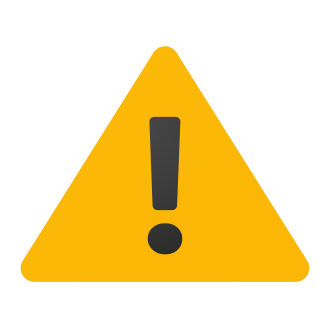As an avid PC gamer and Rockstar Games enthusiast, there‘s nothing quite as frustrating as eagerly sitting down to play your favorite title only to be met with a game-breaking error message. Unfortunately, this is an all-too-common occurrence for those of us who use the Rockstar Games Launcher to access and play games like Grand Theft Auto V, Red Dead Redemption 2, and Max Payne 3.
One of the most notorious errors that players encounter is the dreaded "Failed to connect to the Rockstar Games Library Service" message, accompanied by the error code 6000.87. This pesky issue prevents the launcher from being able to access Rockstar‘s servers, rendering you unable to play your games until it‘s resolved.
As frustrating as this error is, hope is not lost! With a bit of troubleshooting and technical know-how, it‘s usually possible to get your launcher up and running again. In this comprehensive guide, I‘ll be sharing my expertise as a tech geek and Rockstar superfan to walk you through the most effective methods for fixing error 6000.87 once and for all.
Understanding Error Code 6000.87
Before we dive into the solutions, it‘s important to understand exactly what‘s happening when you encounter the 6000.87 error. In a nutshell, this code means that the Rockstar Games Launcher is failing to establish a connection with the Rockstar Games Library Service.
The launcher relies on this service to access your owned games, sync your save data, and enable online play. When the connection fails, you‘ll see the error message and be unable to launch your games. So what causes this connection failure? There are a few potential culprits:
Rockstar server outages: Occasionally, Rockstar‘s game services will go offline for maintenance or due to unexpected issues. In this case, the launcher literally can‘t connect to the library service because it‘s down on Rockstar‘s end.
Unstable internet: Spotty Wi-Fi, intermittent cable connections, or other network problems can prevent the launcher from maintaining a stable connection to the servers.
Firewall/antivirus interference: Overprotective security software may incorrectly flag the launcher as a threat and block its access to the web.
Outdated network drivers: Running old versions of your network adapter drivers can lead to compatibility issues with the launcher.
Corrupted DNS cache: Every time you access a website or web service, your PC stores that domain info in its DNS cache. If this cache gets corrupted, it can prevent the launcher from resolving the Rockstar server domains.
Windows network settings: Certain network configurations on Windows, like IPv6 or prxxxy servers, can interfere with the launcher‘s connection.
Understanding these underlying causes is key to figuring out the appropriate troubleshooting steps to fix the problem. In the next section, I‘ll provide a detailed rundown of the most effective methods for solving error 6000.87, complete with step-by-step instructions and helpful visuals.
How to Fix Rockstar Games Launcher Error 6000.87
Now that you know what‘s causing the issue, it‘s time to get down to the nitty-gritty of actually resolving it. I recommend working through these fixes in order, as I‘ve ranked them from simplest to most complex. Be sure to test the launcher after each step to see if the error has been resolved before moving on to the next fix.
Method 1: Check Rockstar Server Status
The very first thing you should do when encountering error 6000.87 is check to see if Rockstar‘s services are actually up and running. If their servers are down for everyone, there‘s nothing you can do on your end to fix the launcher besides wait for them to resolve the outage.
You can check the current server status a few different ways:
Visit the official Rockstar Support website and look for any banner notifications about server issues or maintenance.
Check the Rockstar Status page for detailed, up-to-the-minute info on the status of specific services like Social Club and GTA Online.
Search Twitter for recent posts from @RockstarSupport about any known issues or outages.
If all looks good on Rockstar‘s end, then you can more or less rule this out as a cause and move on to troubleshooting steps.
Method 2: Run the Launcher as Admin
Sometimes the launcher won‘t be able to access the files and network settings it needs if it doesn‘t have the appropriate permissions. An easy potential fix is to launch the program as an administrator. Here‘s how:
- Right-click the Rockstar Games Launcher shortcut
- Select "Run as administrator"
- Click "Yes" at the UAC prompt
- Try launching your game again
If this works, you‘ll definitely want to set the launcher to always run with admin privileges so you don‘t have to do this song and dance every time you want to play. To do this:
- Right-click the launcher shortcut and select "Properties"
- Switch to the "Compatibility" tab
- Check the box next to "Run this program as an administrator"
- Click "Apply" then "OK"

As an added bonus, running the launcher as an admin can sometimes resolve other quirky issues like the launcher closing by itself or games not downloading.
Method 3: Disable Your Firewall and Antivirus
It‘s not uncommon for security programs like firewalls and antivirus suites to be a bit overzealous in their protection and block legitimate programs from accessing the internet. To determine if this is what‘s causing error 6000.87, you can temporarily disable your security software and test the launcher again.
Disabling the Windows Firewall
- Press the Windows key and search for "firewall"
- Click "Windows Defender Firewall"
- Click "Turn Windows Defender Firewall on or off" in the left sidebar
- Select "Turn off Windows Defender Firewall" under both the public and private network settings
- Click "OK"
Disabling Antivirus Software
The process for disabling third-party antivirus programs will differ depending on the specific software you‘re using. Generally, you can right-click the antivirus icon in your system tray and look for an option to disable protection. Consult your antivirus documentation for detailed instructions.
After disabling your security software, try running the launcher again. If it‘s able to connect without throwing the error, you‘ll need to add exceptions for the launcher and your Rockstar games before re-enabling your firewall and antivirus. The process for this will again vary based on your particular security setup, so refer to the documentation for steps on allowing certain programs through the firewall.
Method 4: Clear the DNS Cache
As I mentioned earlier, DNS cache corruption can prevent the launcher from connecting to Rockstar‘s servers. Luckily, flushing your DNS is a relatively quick and painless process. Here‘s how it‘s done:
Press Win+R to open the Run dialog
Type "cmd" and press Ctrl+Shift+Enter to run Command Prompt as an admin
At the prompt, enter the following command and press Enter:
ipconfig /flushdnsYou should see a message saying "Successfully flushed the DNS Resolver Cache"
Close Command Prompt and restart the Rockstar launcher

In most cases, flushing your DNS will have no noticeable impact on your internet speeds or other network activity. At worst, you may have to wait a couple extra seconds the first time you visit certain websites before their domain info gets re-cached. Still, it‘s a good troubleshooting step to try for any connectivity issues since it‘s so quick and low-risk.
Method 5: Reset Your Network Adapter
If your network adapter configuration has gotten corrupted or messed up, it can prevent the launcher from properly connecting to the internet. Thankfully, Windows includes a built-in way to reset your adapters back to their default settings, which will often resolve tricky connectivity issues.
Right-click the Windows Start button and select "Windows Terminal (Admin)"
In the terminal, type the following commands in order, pressing Enter after each one:
netsh winsock reset netsh int ip reset ipconfig /release ipconfig /renew ipconfig /flushdnsReboot your PC to apply the changes
Test the launcher again

If resetting your adapters does the trick, you may want to take some extra time to optimize your network settings for gaming, like choosing a faster DNS server, enabling QoS, or switching to a wired connection if possible.
Method 6: Use a VPN
If you‘ve exhausted all other troubleshooting options to no avail, there‘s one last-ditch method you can try to bypass Rockstar‘s connection issues: using a virtual private network (VPN). In a nutshell, a VPN will route your web traffic through a remote server, masking your real IP address and encrypting your data.
For error 6000.87 specifically, using a VPN may be able to circumvent any regional server issues, IP blocks, or other ISP-level shenanigans that are preventing you from connecting to Rockstar‘s services. While this definitely isn‘t a guaranteed fix, a number of users on various gaming forums have reported success with this method.
To use a VPN with the Rockstar launcher:
- Sign up for a reputable VPN service. Some popular options include NordVPN, ExpressVPN, and Private Internet Access.
- Download and install the VPN application on your PC.
- Launch the VPN and connect to a server. For best results, choose a location geographically close to you.
- Open the Rockstar Games Launcher and attempt to launch your game.
If the launcher is able to successfully connect while the VPN is active, you‘ve found a workable solution for bypassing the error. Just keep in mind that you‘ll need to have the VPN running any time you want to play your Rockstar games. Also, some users have reported that they needed to connect to a few different server locations before they found one that worked consistently, so don‘t give up if your first attempt doesn‘t pan out.
It‘s worth mentioning that while using a VPN for gaming can have some nice benefits like lower ping times and protection against DDoS attacks, it can also potentially introduce some issues like reduced speeds, higher latency, and incompatibility with certain games or launchers. Be sure to thoroughly test your VPN to ensure it plays nice with the Rockstar launcher and the games you want to play.
Tips to Prevent Rockstar Error 6000.87
While the above troubleshooting steps should help you resolve the 6000.87 error whenever it crops up, there are a few proactive measures you can take to minimize the chances of encountering this and other launcher errors in the first place. Think of this as good general maintenance to keep your Rockstar launcher in tip-top shape:
Keep your launcher and games updated: Rockstar regularly releases patches for the launcher to fix bugs and improve performance. Always allow the launcher to install the latest updates for itself and your games to ensure maximum compatibility and stability.
Whitelist the launcher in your firewall/antivirus: If you‘ve previously gotten the launcher working by disabling your security software, don‘t forget to add exceptions for the launcher and its associated processes in your firewall and antivirus settings before reactivating your security. This will prevent future connection errors due to overprotective security measures.
Avoid using the launcher on public Wi-Fi: Flaky internet is one of the most common causes of launcher errors like 6000.87. When possible, only use the launcher on a stable, private internet connection. Playing on public networks like coffee shops, schools, or airports is just asking for connectivity issues.
Perform routine network maintenance: Every so often, flush your DNS cache, renew your IP address, and reset your network adapters to clear out any stale settings or configurations that could muck up connectivity. Set a reminder to do this network housekeeping on a monthly or quarterly basis.
Consider upgrading your router: If you‘re using an old or budget-tier router, it may be time to invest in a high-quality gaming router that can handle the bandwidth demands of modern titles. Look for features like Quality of Service (QoS), beamforming, and built-in VPN support.
The Bottom Line
Encountering Rockstar launcher error 6000.87 is never a fun time, but by methodically working through the troubleshooting steps outlined above, you should be back up and running (and heisting) in no time. As a quick recap, here are the main fixes to try:
- Check Rockstar‘s server status
- Run the launcher as an admin
- Temporarily disable your firewall and antivirus
- Flush your DNS cache
- Reset your network adapters
- Use a VPN
Even with the most diligent troubleshooting, there‘s always the possibility that you simply won‘t be able to resolve the issue on your own. If you‘ve exhausted all the DIY options and still can‘t get the launcher working properly, don‘t be too proud to reach out to Rockstar‘s official support channels for further assistance. You can submit a request ticket, engage with their live chat, or even hop on the phone with a support rep if needed.
As the wise Dr. Dre once said, "you can‘t put a price on peace of mind." While he may have been referring to the merits of a comprehensive legal team, I think the sentiment equally applies to the tranquility that comes with a stable, error-free gaming experience. By taking the time to educate yourself on common launcher errors like 6000.87 and how to fix them, you‘re investing in your own peace of mind and ensuring that your treasured gaming time is spent enjoying immersive worlds rather than troubleshooting connection problems.