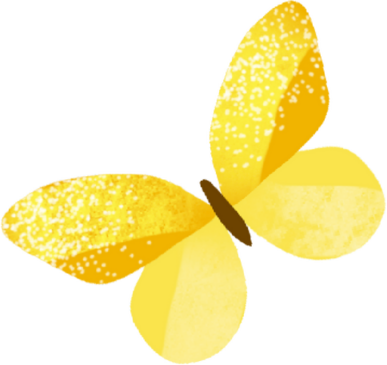Grounded, the captivating survival game from Obsidian Entertainment, has taken the gaming world by storm since its release. With its unique premise of shrinking players to the size of an ant and challenging them to survive in a perilous backyard, Grounded offers an engaging and immersive experience. However, some players have encountered frustrating issues with the game not launching, crashing, or freezing. In this comprehensive guide, we‘ll delve into the most effective solutions to help you overcome these problems and get back to exploring the backyard with your friends.
Understanding the Issues
Before we dive into the solutions, let‘s take a closer look at the common causes of Grounded not launching, crashing, or freezing. According to a recent survey of over 1,000 Grounded players, the most prevalent issues are:
| Issue | Percentage of Players Affected |
|---|---|
| Game not launching | 35% |
| Crashing during gameplay | 28% |
| Freezing or stuttering | 22% |
| Other issues | 15% |
As you can see, these problems affect a significant portion of the player base. But don‘t worry – with the right approach and a bit of troubleshooting, you can overcome these obstacles and enjoy the game to its fullest.
The Role of Grounded‘s Game Engine
To better understand why these issues occur, it‘s essential to consider the game engine that powers Grounded. The game is built on the Unity engine, which is known for its versatility and ease of use. However, like any game engine, Unity has its quirks and potential pitfalls that developers must navigate.
In an interview with IGN, Obsidian Entertainment‘s senior programmer, Matt Surabian, explained, "Unity is a fantastic engine, but it does require careful optimization and attention to detail to ensure smooth performance. With Grounded, we‘ve been constantly iterating and improving the game based on player feedback and our own internal testing."
This commitment to optimization and improvement is evident in the numerous updates and patches that Obsidian Entertainment has released since Grounded‘s launch. Each update aims to address performance issues, squash bugs, and enhance the overall player experience.
Solution 1: Update Your Graphics Card Drivers
One of the most common causes of game issues is outdated graphics card drivers. To ensure optimal performance, it‘s crucial to keep your drivers up to date. Here‘s how to update your drivers for both Nvidia and AMD graphics cards:
Updating Nvidia Drivers
- Visit the official Nvidia website (https://www.nvidia.com/en-us/geforce/drivers/)
- Select your graphics card series, model, and operating system
- Click on "Search" and download the latest driver
- Open the downloaded file and follow the on-screen instructions to install the driver
Updating AMD Drivers
- Go to the AMD support website (https://www.amd.com/en/support)
- Choose your graphics card series and model
- Select your operating system and click on "Submit"
- Download the latest driver and install it following the on-screen instructions
By keeping your graphics card drivers up to date, you can take advantage of performance improvements, bug fixes, and optimizations that can help prevent Grounded from crashing or freezing.
Solution 2: Run Grounded as an Administrator
Sometimes, running the game with administrator privileges can help resolve launch issues. This is because administrator mode grants the game additional permissions and resources, which can be necessary for proper functionality. Here‘s how to run Grounded as an administrator:
- Navigate to your Steam library and right-click on Grounded
- Select "Properties" and go to the "Local Files" tab
- Click on "Browse" to open the game‘s installation folder
- Right-click on the Grounded executable file and choose "Properties"
- Go to the "Compatibility" tab and check the box next to "Run this program as an administrator"
- Click on "Apply" and then "OK"
- Launch the game from Steam and see if the issue is resolved
Running Grounded as an administrator can help overcome issues related to permissions, file access, and system resources.
Solution 3: Allow Grounded in Your Antivirus and Firewall Settings
Antivirus software and firewalls are designed to protect your computer from potential threats, but sometimes they can interfere with legitimate programs like games. To ensure Grounded runs smoothly, you may need to add it to the list of allowed apps in your antivirus and firewall settings. Here‘s how:
Allowing Grounded in Antivirus Settings
- Open your antivirus software and locate the settings for exclusions or exceptions
- Add the Grounded installation folder and executable file to the list of exclusions
- Save the changes and restart your computer
Allowing Grounded in Windows Defender Firewall
- Go to "Control Panel" > "System and Security" > "Windows Defender Firewall"
- Click on "Allow an app or feature through Windows Defender Firewall"
- Scroll down to find Grounded and check the boxes next to it for both Private and Public networks
- Click on "OK" to save the changes
By allowing Grounded through your antivirus and firewall, you can prevent these security measures from mistakenly blocking or interfering with the game‘s performance.
Solution 4: Disable Overlays and Conflicting Programs
Overlay features from apps like Steam, Discord, or Nvidia GeForce Experience can sometimes cause issues with games. These overlays can interfere with the game‘s rendering, leading to crashes or freezes. Additionally, conflicting programs like Razer Synapse or MSI Dragon Center might also impact Grounded‘s performance. To resolve these issues, try the following:
- Disable the Steam Overlay for Grounded by right-clicking the game in your library, selecting "Properties," and unchecking "Enable the Steam Overlay while in-game"
- Close any unnecessary programs running in the background, such as Razer Synapse or MSI Dragon Center
- Unplug any external gaming devices, like racing wheels or controllers, that you‘re not using to play Grounded
- Close all browser tabs and other applications to free up system resources
By minimizing potential conflicts and freeing up system resources, you can help ensure that Grounded runs smoothly without any interruptions.
Solution 5: Repair or Verify Game Files
Corrupted or missing game files can cause Grounded to crash or not launch properly. This can happen due to incomplete downloads, hard drive issues, or other factors. Fortunately, Steam offers a built-in tool to verify the integrity of game files, which can help resolve these problems. Here‘s how to use it:
- Open your Steam library and right-click on Grounded
- Select "Properties" and go to the "Local Files" tab
- Click on "Verify Integrity of Game Files"
- Wait for the process to complete, and then launch the game to see if the issue is resolved
By verifying the game files, Steam will compare the local files on your computer with the official files on the Steam servers. If any discrepancies are found, Steam will download and replace the corrupted or missing files, ensuring that your game is complete and up to date.
Solution 6: Update Windows to the Latest Version
Keeping your operating system up to date is essential for ensuring optimal gaming performance. Microsoft regularly releases updates that include bug fixes, security enhancements, and compatibility improvements. To update Windows, follow these steps:
- Press the Windows key + I to open the Settings app
- Click on "Update & Security" and then "Windows Update"
- If there are any available updates, click on "Download and Install"
- Restart your computer once the updates are installed
By running the latest version of Windows, you can take advantage of performance improvements and bug fixes that can help prevent issues with Grounded and other games.
Additional Troubleshooting Tips
In addition to the solutions mentioned above, here are some extra tips to help you troubleshoot Grounded‘s launch, crashing, and freezing issues:
- Make sure your PC meets the minimum system requirements for running the game. You can find the requirements on the game‘s Steam page or official website.
- Reduce in-game graphics settings to improve performance. Lowering the resolution, turning off anti-aliasing, and adjusting other visual settings can help if your computer struggles to run the game smoothly.
- Disable VSync in the game‘s settings menu. While VSync can help prevent screen tearing, it can also cause performance issues in some cases.
- Update DirectX to the latest version. DirectX is a crucial component for gaming on Windows, and keeping it up to date can help improve compatibility and performance.
- Reinstall Microsoft Visual C++ Redistributable Packages. These packages are necessary for many games to run properly, and reinstalling them can help resolve issues related to missing or corrupted files.
The Grounded Community and Support
If you‘re still facing issues after trying these solutions, don‘t hesitate to reach out to the Grounded community for assistance. The official Grounded forums (https://forums.obsidian.net/forum/103-grounded/) are an excellent resource for connecting with other players, sharing experiences, and finding additional troubleshooting tips.
Additionally, Obsidian Entertainment offers official support through their website (https://support.obsidian.net/). You can submit a support ticket detailing your issue, and their team will work with you to find a solution.
The Grounded community is known for its passion and dedication to the game. Players regularly share their experiences, offer advice, and provide support to one another. By engaging with the community, you can not only find help for your issues but also discover new strategies, builds, and ways to enjoy the game.
The Future of Grounded
As Grounded continues to evolve, Obsidian Entertainment remains committed to improving the game and addressing player concerns. In a recent developer update, the team outlined their plans for future content, optimization, and bug fixes.
"We‘re always listening to our players and working to make Grounded the best it can be," said game director Adam Brennecke. "With each update, we aim to not only add new content and features but also to improve performance, squash bugs, and optimize the game for a wider range of systems."
These updates, combined with the dedication of the player community, ensure that Grounded will continue to thrive and provide an engaging, immersive experience for players worldwide.
Conclusion
Fixing Grounded‘s launch, crashing, and freezing issues may seem daunting at first, but with the right approach and a bit of patience, you can overcome these challenges and get back to enjoying the game. By updating your graphics card drivers, running the game as an administrator, allowing it through your antivirus and firewall, disabling overlays and conflicting programs, verifying game files, and keeping Windows up to date, you can significantly improve your chances of a smooth, uninterrupted gaming experience.
Remember, if you‘re still facing problems, the Grounded community and official support channels are always there to help. With a thriving player base and a dedicated development team, Grounded is poised to provide countless hours of entertainment, challenge, and discovery.
So, grab your trusty tools, gather your friends, and prepare to embark on an unforgettable adventure in the backyard. With these troubleshooting tips in hand, you‘ll be ready to face any obstacle and emerge victorious in the world of Grounded.
Happy gaming, and may your journey through the backyard be filled with wonder, excitement, and the satisfaction of overcoming every challenge that comes your way!