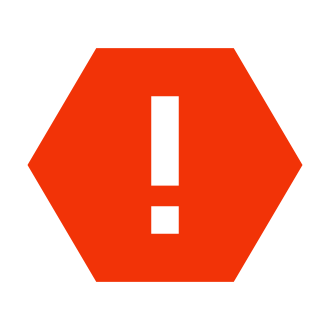As a city-building enthusiast and tech aficionado, there‘s nothing quite as exciting as diving into a new game like Cities: Skylines II. With its promise of stunning graphics, intricate simulation systems, and endless creative possibilities, it‘s no wonder the game has generated so much buzz. However, for some players, that excitement quickly turns to frustration when they encounter the "Hardware not supported for Volumetric Materials" error message.
In this comprehensive guide, we‘ll explore the intricacies of this error, provide actionable troubleshooting tips, and delve into the broader context of hardware compatibility in the city-building genre. Whether you‘re a seasoned urban planner or a newcomer to the world of virtual cities, this post will equip you with the knowledge and tools to overcome this obstacle and get back to crafting your ideal metropolis.
Understanding Volumetric Materials and Hardware Requirements
To grasp the root cause of the "Hardware not supported for Volumetric Materials" error, it‘s essential to understand what volumetric materials are and why they require specific hardware capabilities. In the context of computer graphics, volumetric materials refer to the rendering of realistic, three-dimensional effects such as fog, smoke, and clouds. These elements add depth, atmosphere, and immersion to the game world, making it feel more lifelike and dynamic.
However, rendering volumetric materials is a computationally intensive task that requires a graphics card with advanced features and sufficient memory. According to the Cities: Skylines II Steam page, players need a DirectX 11 compatible GPU with at least 4 GB of VRAM, and the card must be from the Polaris generation or newer for AMD, or the Maxwell generation or newer for Nvidia.
To put this into perspective, a survey conducted by the Steam Hardware & Software Survey in March 2023 revealed that only 54.71% of participants had a graphics card with 4 GB or more of VRAM. This suggests that a significant portion of players may encounter issues running Cities: Skylines II with volumetric materials enabled.
| VRAM Size | Percentage of Steam Users |
|---|---|
| 1 GB | 7.27% |
| 2 GB | 18.32% |
| 4 GB | 20.59% |
| 6 GB | 13.44% |
| 8 GB | 17.21% |
| 12+ GB | 8.47% |
Source: Steam Hardware & Software Survey, March 2023
Troubleshooting Tips and Workarounds
If you find yourself among the players facing the "Hardware not supported" error, don‘t despair. There are several troubleshooting steps and workarounds you can try to get Cities: Skylines II up and running on your system.
1. Update Your Graphics Card Drivers
One of the first and most crucial steps is ensuring your graphics card drivers are up to date. Outdated drivers can lead to compatibility issues and suboptimal performance. To update your drivers:
- For Nvidia cards, visit the GeForce Experience download page, click "Download Now," open the app, and log in. Navigate to the "Drivers" tab and click "Download."
- For AMD cards, head to the AMD Support page, click "Download," open the app, and follow the on-screen instructions.
Updating your drivers can resolve various graphics-related issues and improve overall game performance.
2. Optimize Game Settings with GeForce Experience
If you have an Nvidia graphics card, you can use the GeForce Experience app to optimize Cities: Skylines II automatically based on your hardware. To do this:
- Download and install GeForce Experience.
- Open the app and log in.
- Select "Cities: Skylines II" from your game library.
- Click "Optimize" to apply recommended settings.
This process adjusts in-game settings to find the best balance between performance and visual quality for your specific setup, potentially resolving the volumetric materials error.
3. Edit the Game‘s Configuration File
Another potential solution involves modifying the game‘s settings file to disable volumetric materials and other demanding visual effects. Here‘s how:
Navigate to the Cities: Skylines II file location (e.g.,
C:\Users\[YourUsername]\AppData\LocalLow\Colossal Order\Cities Skylines II).Right-click the "Settings.coc" file and open it with a text editor like Notepad.
Delete the existing contents and replace them with the following code:
{ "qualitySettings": [ { "enabled": true, "upscaleFilter": "EdgeAdaptiveScaling", "minScale": 0.5, "@type": "Game.Settings.DynamicResolutionScaleSettings" }, { "antiAliasingMethod": "None", "smaaQuality": "Low", "outlinesMSAA": "None", "@type": "Game.Settings.AntiAliasingQualitySettings" }, { "volumetricCloudsEnabled": false, "distanceCloudsEnabled": false, "volumetricCloudsShadows": false, "distanceCloudsShadows": false, "@type": "Game.Settings.CloudsQualitySettings" }, { "enabled": false, "@type": "Game.Settings.FogQualitySettings" }, { "enabled": false, "budget": 0.166, "resolutionDepthRatio": 0.666, "@type": "Game.Settings.VolumetricsQualitySettings" }, { "enabled": false, "@type": "Game.Settings.SSAOQualitySettings" }, { "enabled": false, "raySteps": 16, "denoiserRadius": 0.75, "halfResolutionPass": true, "@type": "Game.Settings.SSGIQualitySettings" }, { "enabled": false, "maxRaySteps": 32, "@type": "Game.Settings.SSRQualitySettings" }, { "enabled": false, "nearSampleCount": 3, "nearMaxRadius": 2, "farSampleCount": 4, "farMaxRadius": 5, "highQualityFiltering": false, "@type": "Game.Settings.DepthOfFieldQualitySettings" }, { "enabled": false, "@type": "Game.Settings.MotionBlurQualitySettings" }, { "enabled": false, "@type": "Game.Settings.ShadowsQualitySettings" }, { "finalTessellation": 3, "targetPatchSize": 24, "@type": "Game.Settings.TerrainQualitySettings" }, { "waterflow": false, "maxTessellationFactor": 2, "@type": "Game.Settings.WaterQualitySettings" }, { "levelOfDetail": 0.25, "lodCrossFade": false, "maxLightCount": 1024, "meshMemoryBudget": 256, "strictMeshMemory": true, "@type": "Game.Settings.LevelOfDetailQualitySettings" }, { "maxBoneInfuence": "TwoBones", "@type": "Game.Settings.AnimationQualitySettings" }, { "mipbias": 3, "filterMode": "Bilinear", "@type": "Game.Settings.TextureQualitySettings" } ], "resolution": { "width": 1440, "height": 900 }, "cursorMode": "Free", "depthOfFieldMode": "Disabled" }Save the file and launch the game.
This configuration disables volumetric materials, clouds, fog, and other advanced visual effects, increasing the likelihood that the game will run on lower-end hardware.
4. Adjust Individual Graphics Settings
If you prefer a more granular approach, you can manually adjust individual graphics settings within the game to find a balance that works for your system. Start by setting all options to their lowest values, then gradually increase them one by one until you find the optimal configuration. Pay special attention to settings like:
- Volumetric Clouds
- Dynamic Resolution Scaling
- Anti-Aliasing
- Shadow Quality
- Level of Detail
Lowering or disabling these settings can significantly improve performance and stability on hardware that doesn‘t meet the recommended requirements.
5. Update Windows and Verify Game Files
In some cases, outdated Windows versions or corrupted game files can contribute to compatibility issues. To rule out these potential culprits:
- Check for available Windows updates by navigating to Settings > Update & Security > Windows Update and clicking "Check for updates."
- Verify the integrity of your Cities: Skylines II game files through the Steam client by right-clicking the game in your library, selecting "Properties," navigating to the "Local Files" tab, and clicking "Verify integrity of game files."
Keeping your operating system and game files up to date and intact can help prevent a variety of issues, including hardware compatibility problems.
The Importance of Meeting System Requirements
While it‘s tempting to push your hardware to its limits to experience a game in all its graphical glory, running Cities: Skylines II (or any other game) on unsupported hardware can lead to a frustrating and suboptimal experience. Some potential consequences include:
- Frequent crashes and freezes
- Stuttering and low frame rates
- Visual glitches and artifacts
- Inability to access certain features or content
- Increased strain on hardware components, potentially reducing their lifespan
As Niels Houk, a software engineer at Colossal Order, explained in a dev diary video, "We‘ve designed Cities: Skylines II to take advantage of modern graphics technologies to create a realistic and immersive city-building experience. However, this also means that the game requires a certain level of hardware capability to run smoothly. We recommend players check the system requirements carefully to ensure they can enjoy the game as intended."
By understanding and meeting the minimum system requirements, you can save yourself the headache of troubleshooting compatibility issues and focus on what matters most: creating the city of your dreams.
The Evolution of Hardware Compatibility in City-Building Games
The "hardware not supported" error in Cities: Skylines II is not a new phenomenon in the city-building genre. As graphics technologies advance and developers strive to create more visually impressive and complex simulations, the hardware requirements for these games have steadily increased over time.
For example, when the original SimCity was released in 1989, it had minimal hardware requirements, running on any IBM PC or compatible with at least 512 KB of memory and a Color Graphics Adapter (CGA) or better. Fast-forward to 2003, and SimCity 4 required a Pentium III 500 MHz or equivalent processor, 128 MB of RAM, and a 16 MB video card with support for DirectX 7.
In recent years, the rise of advanced graphics features like volumetric effects, real-time ray tracing, and high-resolution textures has pushed hardware requirements even higher. Cities: Skylines, released in 2015, recommended an Intel Core i5-3470 or equivalent processor, 6 GB of RAM, and a GeForce GTX 660 or equivalent graphics card with 2 GB of VRAM.
As the Cities: Skylines II system requirements demonstrate, the trend toward more demanding hardware specs shows no signs of slowing down. Game developers must strike a delicate balance between pushing the boundaries of what‘s visually possible and ensuring their games are accessible to a wide range of players.
Looking to the Future
As graphics technologies continue to evolve, it‘s likely that future city-building games will have even higher hardware requirements than Cities: Skylines II. Technologies like ray tracing, which simulates the realistic behavior of light, and AI-powered procedural generation, which can create vast, detailed game worlds, are already being explored by developers.
However, there is hope for players with older or less powerful hardware. The rise of cloud gaming services like Google Stadia and Nvidia GeForce Now allows players to stream games to their devices, offloading the heavy lifting of graphics rendering to remote servers. As these services become more widespread and reliable, they could provide a viable alternative for players who can‘t meet the hardware requirements of the latest games.
Moreover, as hardware manufacturers continue to innovate and release new, more powerful components, the cost of entry for high-end gaming will gradually decrease. Today‘s cutting-edge technology will eventually become more affordable and accessible to a broader range of players.
As Mariina Hallikainen, CEO of Colossal Order, noted in an interview with PC Gamer, "We‘re always looking for ways to optimize our games and make them accessible to as many players as possible. However, we also want to push the boundaries of what‘s possible in the city-building genre. It‘s a constant balancing act, but we believe that by embracing new technologies and listening to player feedback, we can create games that are both visually stunning and widely enjoyable."
Conclusion
Encountering the "Hardware not supported for Volumetric Materials" error in Cities: Skylines II can be a frustrating experience, but it‘s not an insurmountable obstacle. By understanding the cause of the error, trying various troubleshooting steps, and considering alternative solutions like hardware upgrades or cloud gaming, you can find a way to enjoy the game on your own terms.
As the city-building genre continues to evolve and hardware requirements become more demanding, it‘s essential for both developers and players to stay informed and adaptable. By working together to find creative solutions and push the boundaries of what‘s possible, we can ensure that the future of city-building games is bright, inclusive, and filled with endless possibilities for virtual urban planning.
So, whether you‘re a die-hard fan of the genre or a curious newcomer, don‘t let the "hardware not supported" error discourage you. With a little patience, persistence, and perhaps an upgrade or two, you‘ll soon be crafting the cities of your dreams in Cities: Skylines II and beyond.